
今日は、私も使っているおすすめプラグインを11個紹介します。
WordPressでブログを始めたのですが、プラグインはどんなものを入れたらいいのか教えてほしい。
プラグインとは、Wordpressの機能を拡張してくれる便利なプログラムです。
WordPressは、基本シンプルな設計であり、必要最低限の機能しか付いていないのです。
そこで、プラグインを使って機能を追加し自分好みにしていきます。
スマホに好きなアプリを追加して使うみたいなイメージですね。
なので、プラグインを使って運営を円滑にしていきましょう。
悩みの解決
- 入れるべきプラグインが分かる
- プラグインのインストール方法が分かる
- おすすめプラグインが分かる
記事を書いている人

- 独立系行政書士|3年目ブロガ-
- ブログ収益(最高6万円/月)
- WordPressテーマ:AFFINGER6愛用
おすすめプラグイン11個
それではまず、おすすめプラグイン11個を一覧で紹介します。
| プラグイン名 | 機能 |
|---|---|
| Table of Contents Plus | 目次デザインの機能追加 |
| Advanced Editor Tools | Gutenbergブロックエディタの機能追加 |
| XML Sitemaps | 検索エンジンのためのXMLサイトマップの作成 |
| Contact Form 7 | お問い合わせフォームの作成 |
| UpdraftPlus | バックアップと復元の機能 |
| EWWW Image Optimizer | 自動で画像サイズを圧縮してくれる機能 |
| WPS Hide Login | 不正アクセスを防止する機能 |
| Yoast Duplicate Post | ページを複製する機能 |
| WP Fastest Cache | キャッシュで表示の高速化 |
| WP Multibyte Patch | WordPress利用時の日本語でのバグ修正・機能強化 |
| Akismet Anti-Spam | ブログをスパムから保護する機能 |
ここで紹介したプラグインは、必要最小限入れておきたい物です。Wordpressに慣れたら、ご自身の好みでプラグインを追加してくださいね。
それでは、1つずつプラグインを紹介していきます。
Table of Contents Plus
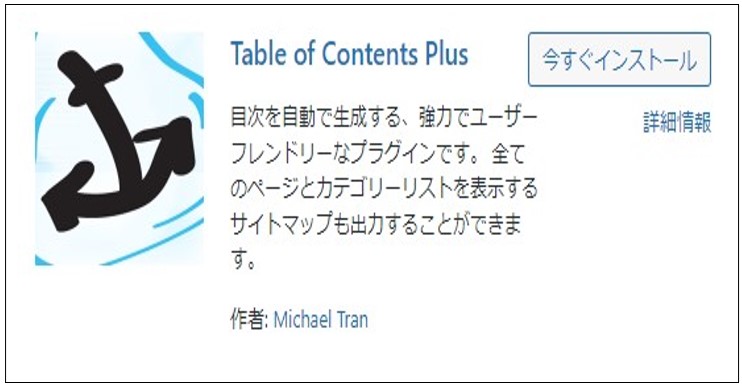
Table of Contents Plusは、目次を自動で作成してくれるプラグインです。
H2、H3などのHタグで書かれた見出しをまとめて目次作成可能です。
AFFINGER6のテーマを使っている人は「SUGOI MOKUJI(すごいもくじ)LITE」が付いているので、導入しなくても大丈夫です。
ですので、お使いのテーマに目次作成機能が備わっているなら導入を見送っても問題ありません。
Advanced Editor Tools
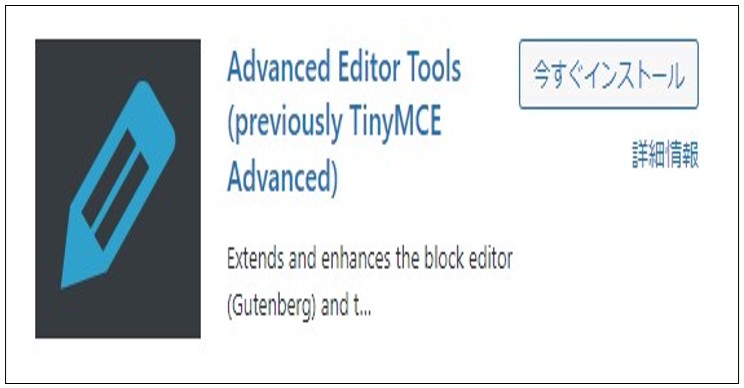
Advanced Editor Toolsは、執筆編集するときのエディタを使いやすくカスタマイズできるプラグインです。
文字の装飾や表の挿入など編集するときの選択肢を増やすことが可能になります。
ブログに慣れてくると同じ機能を何度も使うようになるので、いつも使う機能をカスタマイズしておきましょう。
AFFINGER6のテーマを使っている人は特典の「Gutenberg用ブロックプラグイン2」だけ入れておいてもいいでしょう。
XML Sitemaps
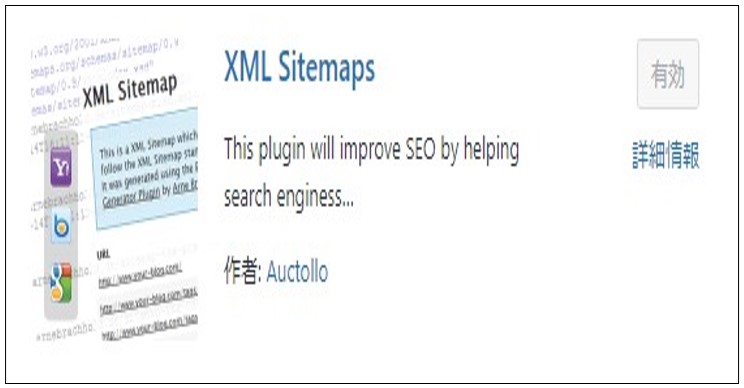
XML Sitemapsは、簡単にサイトマップを作成するプラグインです。
サイトマップとは、Googleにブログの構造を知ってもらうための設計図的なものです。
Googleサーチコンソールを使って、サイトマップをGoogleへ送信することで、Google検索に載るようになります。
Contact Form 7

Contact Form 7は、ブログに「お問い合わせフォーム」を作成できるプラグインです。
お問い合わせフォームを設置しておくことで、読者や企業から連絡をもらえることがあります。そこから仕事になる可能性があるので設置しておいて損はないでしょう。
UpdraftPlus
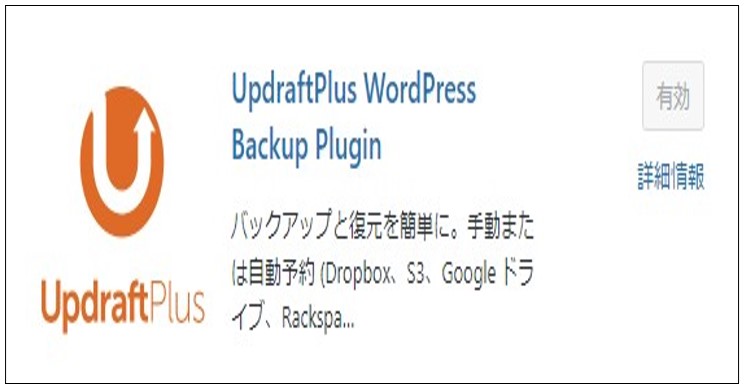
UpdraftPlusは、ブログのデータをバックアップするプラグインです。
GoogleドライブやDropboxなどにバックアップを自動で作成してくれる優れ物です。もしもの時に備えて、リスクヘッジしておきましょう。
EWWW Image Optimizer
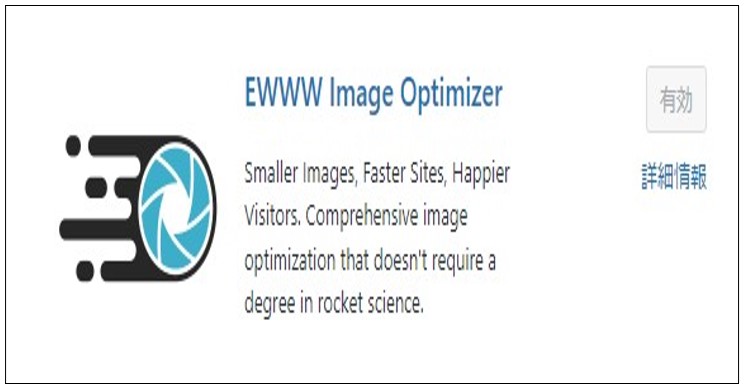
EWWW Image Optimizerは、ブログにアップデートした画像を、自動で圧縮してくれるプラグインです。
導入しておくだけで、すでにアップロード済みの画像も圧縮してくれます。
画像を圧縮することは、表示スピードの改善に繋がるので必ず導入しましょう。
WPS Hide Login
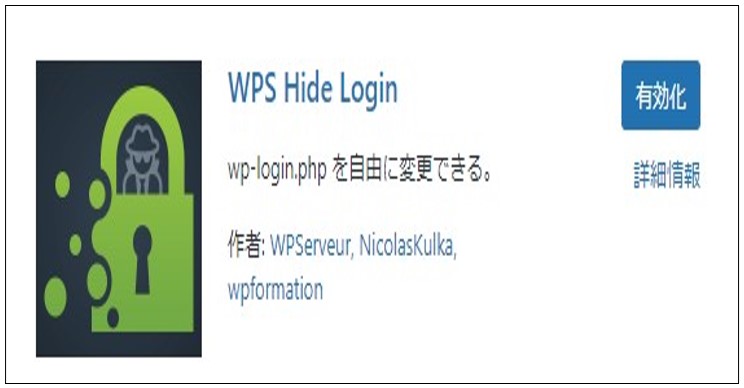
WPS Hide Loginは、WordPressの安全性を高めてくれるプラグインです。
WordPressの管理画面はサイト名に「/wp-admin/」を付ければ、だれでもログインが可能です。不正アクセスをされると、非常に危険です。
このWPS Hide Loginは利用すれば、簡単に「/wp-admin/」の部分が変更できるのでセキュリティー強化することができます。
Yoast Duplicate Post
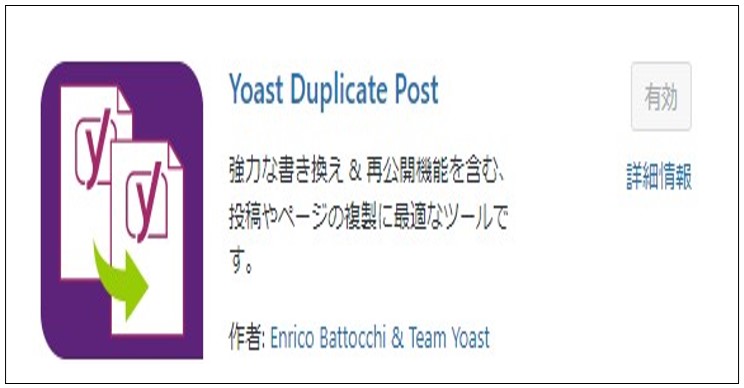
Yoast Duplicate Postは、記事を複製できるプラグインです。
記事のフォーマットを作った時に、管理画面の投稿ページから手軽に複製できます。何度も元記事から新記事にコピーしなくて済むので、時間も短縮でき非常に便利です。
WP Fastest Cache
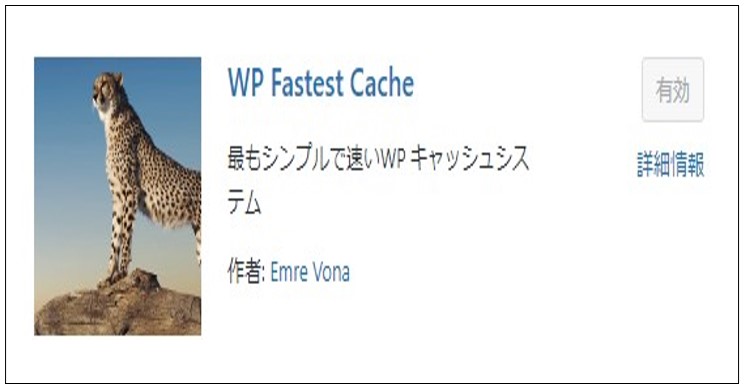
WP Fastest Cacheは、キャッシュを管理し表示速度を高速化するプラグインです。
自動で溜まるキャッシュは、記憶してくれるメリットもありますが、表示速度に影響を及ぼすデメリットもあります。
不要になったキャッシュを管理・削除する必要があります。このWP Fastest Cacheを利用すれば、手軽にクリアすることができます。
WP Multibyte Patch

WP Multibyte Patchは、Wordpressを日本語で利用時、文字化けなどの不具合を修正してくれるプラグインです。
従来、Wordpressは英語圏のサービスです。基本的な構造や英語表記が標準なので、日本語に対応していない箇所があったりするので、このプラグインを入れておけば自動で修正してくれます。
なので、基本的に導入しておきたいプラグインです。
Akismet Anti-Spam

Akismet Anti-Spamは、記事へのスパムコメントを自動的に削除防止してくれるプラグインです。
スパムを放置しておくと、記事コンテンツの低評価に繋がるので導入して防止しておきましょう。
WordPressのデフォルトで、入っているプラグインなので、削除していなければ有効にして使えば大丈夫です。
プラグインの導入方法を紹介
以上11個のプラグインを紹介しました。
そんな便利なプラグインの導入方法を一から画像を使って説明します。
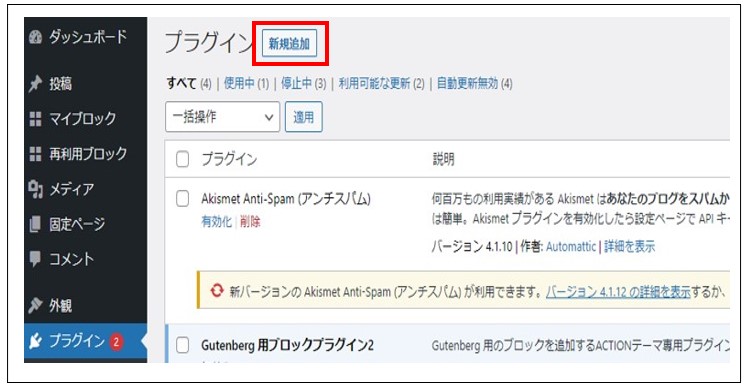
まずWordpressの管理画面から「プラグイン」→「新規追加」をクリックしてください。
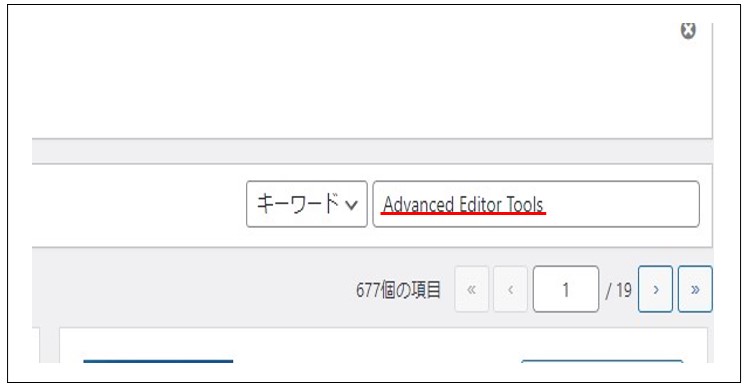
右上の検索窓にプラグイン名を入力してください。
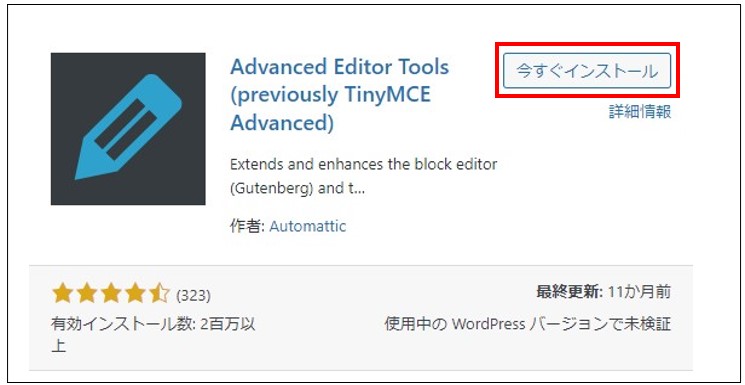
続いて、該当するプラグインが出てきたら、「今すぐインストール」をクリックしましょう。
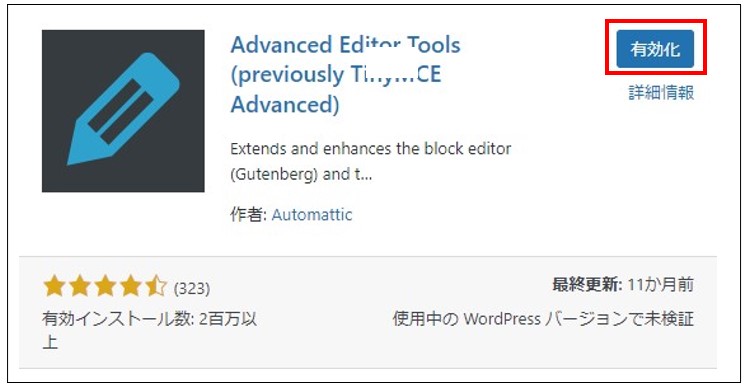
インストールが完了したら「今すぐインストール」→「有効化」に変わるので、クリックしてください。
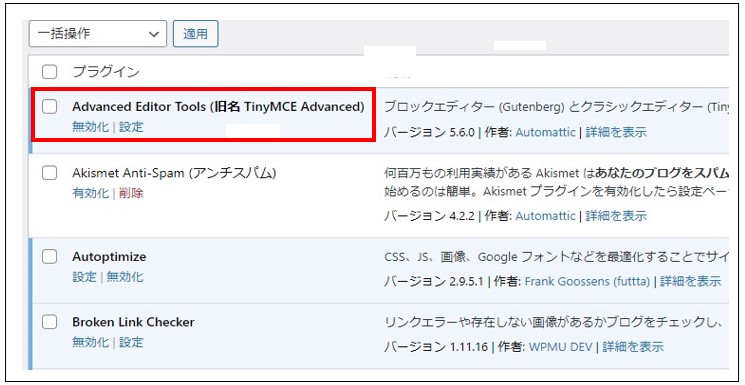
そうしましたら、インストールされているプラグインの一覧が表示されます。
先ほどインストールしたプラグインを見つけて「無効化」の文字になっていれば、有効になっている状態です。
逆に、停止しているプラグインは、「有効化」の文字が表示されています。
停止させたい場合は、「無効化」→「有効化」の表記に変更すればOKです。
外部ファイルからプラグインを導入する方法
続いて、外部ファイルからプラグインの導入方法を紹介します。
AFFINGER6などのテーマには、特典でプラグインを付いていることがあります。このプラグインを利用すると運営も楽になるので導入しておきましょう。
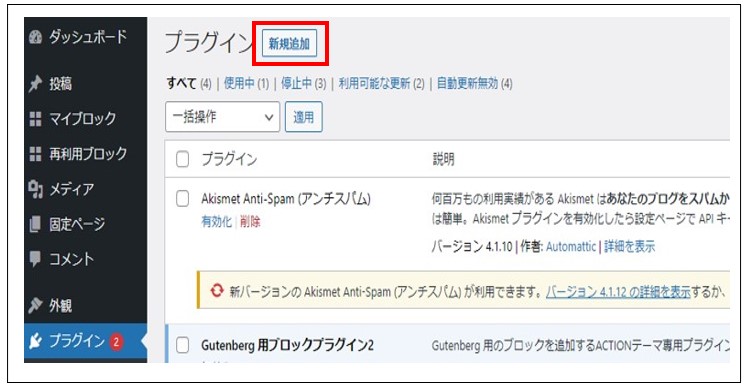
管理画面から「プラグイン」→「新規追加」は同じ手順です。
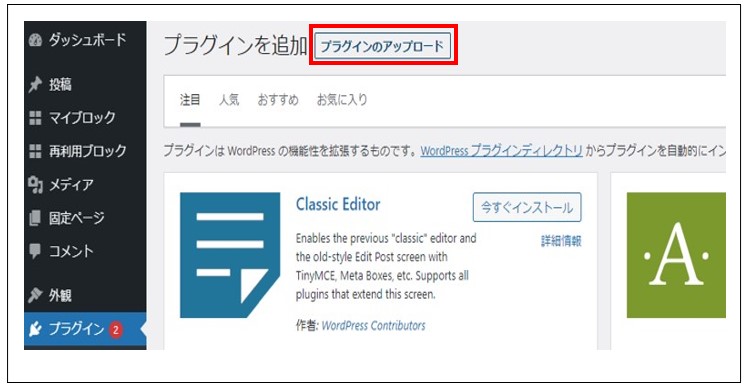
上にある「プラグインのアップロード」をクリックしてください。
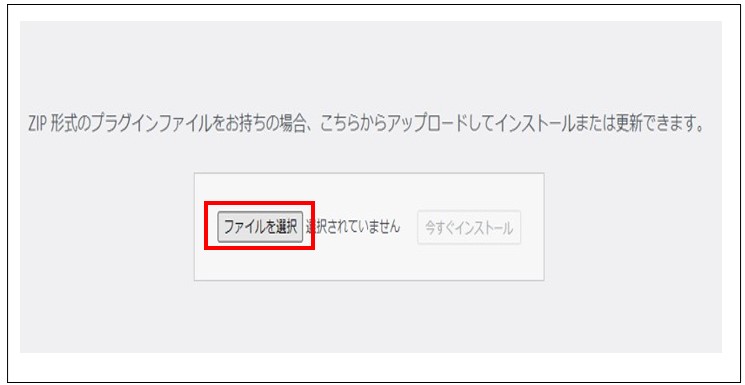
中央に「ファイルを選択」と出てきますので、そのままクリックしましょう。
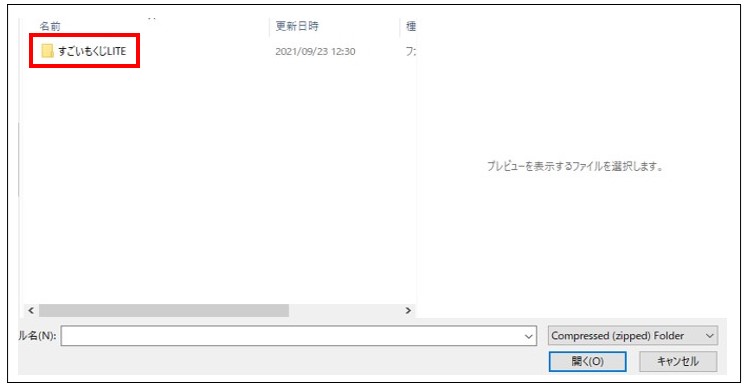
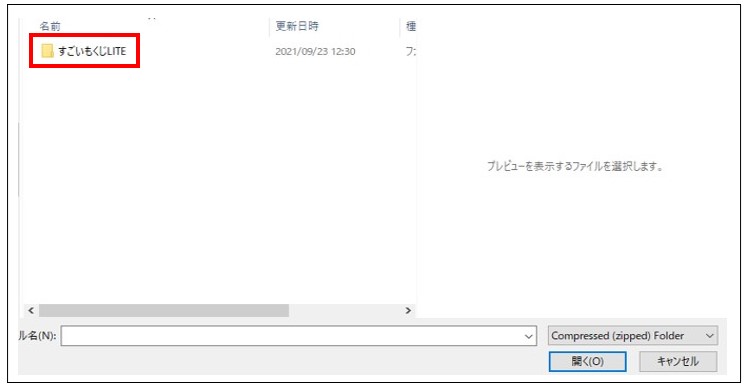
PC内のファイル画面が開きますので、導入したいファイル(プラグイン)を選びます。今回はAFFINGER6の特典「すごいもくじLITE」。
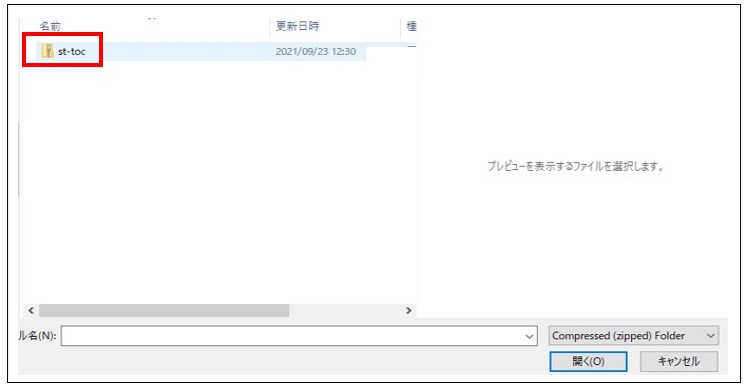
目的のファイルを選んで右下の「開く」をクリックしましょう。
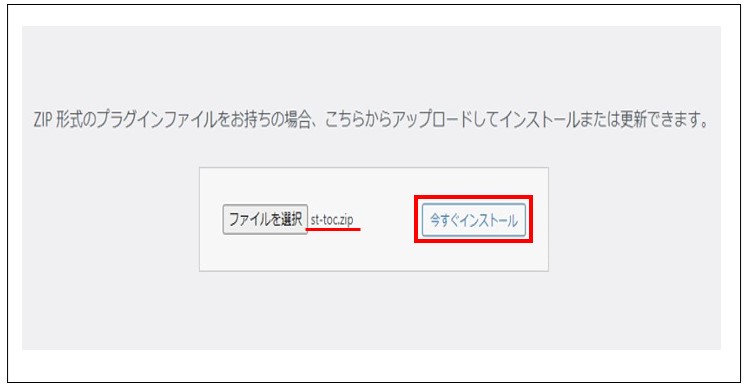
WordPress画面に戻ります。「ファイルを選択」右横に選んだファイル名が挿入されていれば大丈夫です。
「今すぐインストール」をクリックしましょう。
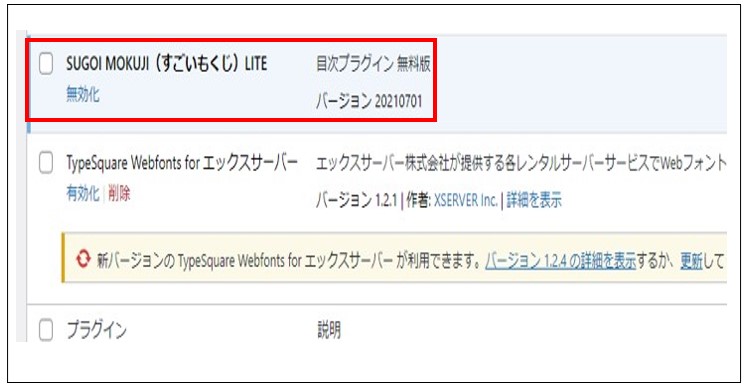
インストールが完了すると、一覧画面になります。導入したいプライグインが載っていれば無事に導入完了です。
プラグインを選ぶ時の注意点
プラグインは、Wordpress運営を手助けしてくれる便利なツールですが、スマートフォンにアプリ入れ過ぎると重くなるのと一緒で、プラグインも入れ過ぎてしまうと同じように重くなったり、管理が大変になります。
ここでプラグインを導入する注意点も紹介しておきます。
不要なプラグインは導入しない削除する
不要なプラグインは導入しない削除することが大切です。
先ほど話したとおり、プラグインの入れ過ぎは、ページの表示が遅くなったりとWordpressの動作に悪い影響が出ます。
なので、不要なプラグインはなるべく入れないようにしましょう。
デフォルトで入っている「Hello Dolly」は削除してOKです
危険なプラグインは選ばない
もう一方は、危険なプラグインは選ばないようにしましょう。
同じ機能を持った物でも似たようなプラグインがたくさんあります。
中には、Wordpressに問題を起こすプラグインも含まれているので、導入する時には注意が必要です。
どんなプラグインが危険なのか、下記の特徴があります。
危険なプラグイン
- ☆の評価が低い
- 有効イントール数が少ない
- 最終更新が数年経っている
- 使用Wordpressバージョンに互換性がない
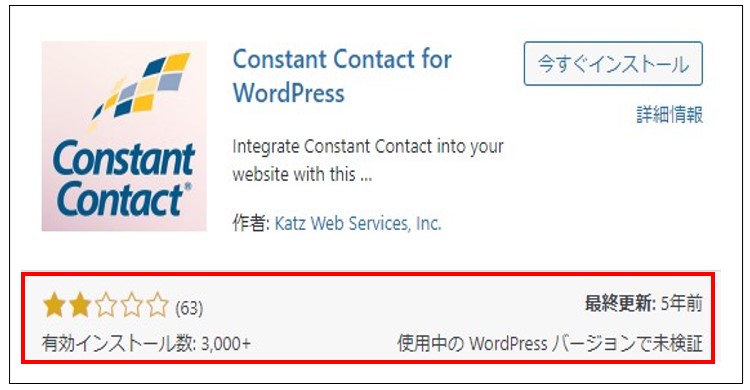
例えば、☆が2つ、インストール数5000未満、更新が5年前、バージョン未検証…このようなプラグインは避けるのが無難です。
WordPress利用中に問題が起きた場合、プラグインの原因が大半です。その時は、全てのプラグインを停止して、一つ一つチェックしてみて原因を探りましょう。
WordPressテーマが解決してくる
今回、ご紹介したプラグインを入れておけば、問題ありません。
それでも、プラグイン選びに困りそうだと思ったら、優秀なWordpressテーマにお任せしてしまいましょう。
有料、無料問わず、最近のWordpressテーマは高品質で、テーマ自体に優秀な機能が備わっていることが多いです。なので、プラグインが必要な場合もあります。
例えば、
- SEO対策
- サイドバーに人気記事の表示
- Googleアドセンス広告の簡単設置
上記のことは、Wordpressテーマによって解決できます。
プラグインは、入れ過ぎてしまうとWordpressの動作が重たくなる原因になるので、最初から優秀なテーマを選んでおくことをお勧めします。
その点、私が使っているAFFINGER6のテーマは、多くのユーザーが利用しています。
今回紹介したプラグインを入れておけば問題ないので良かったら検討してみてください。
まとめ
今回は以上です。
ご紹介したプラグインをまとめておきます。
| プラグイン名 | 機能 |
|---|---|
| Table of Contents Plus | 目次デザインの機能追加 |
| Advanced Editor Tools | Gutenbergブロックエディタの機能追加 |
| XML Sitemaps | 検索エンジンのためのXMLサイトマップの作成 |
| Contact Form 7 | お問い合わせフォームの作成 |
| UpdraftPlus | バックアップと復元の機能 |
| EWWW Image Optimizer | 自動で画像サイズを圧縮してくれる機能 |
| WPS Hide Login | 不正アクセスを防止する機能 |
| Yoast Duplicate Post | ページ複製する機能 |
| WP Fastest Cache | キャッシュで表示の高速化 |
| WP Multibyte Patch | WordPress利用時の日本語でのバグ修正・機能強化 |
| Akismet Anti-Spam | ブログをスパムから保護する機能 |
プラグインは、Wordpressの機能を拡張してくる便利な面ありますが、入れ過ぎてしまうと、動作が重たくなったりと不具合が起きる可能性もあるので注意が必要です。
必要だと思ったら、徐々に増やして自分に合ったプラグインを利用してください。
Enjoyブログ(^^)/


