
テーマを「AFFINGER6」に変えたので、今回購入からWordpressへのインストール方法を説明します。
AFFINGER6でブログを始めたいけど…購入方法から設定までできるかが心配。
AFFINGER6もそうですけど、有料テーマの購入を考えた場合「どこから購入するの?」「支払い方法はどうやってするの?」「購入後、使用するには?」など、ブログを始める初心者にはハードルが高いと思うんです。
でも、安心してください。この記事の手順通りに進めていけば簡単にAFFINGER6でブログがスタートできます。
なぜなら僕もAFFINGER6を購入してこのイシマサblogを始めたからです。
悩みの解決
- AFFINGER6の購入方法が分かる
- AFFINGER6のダウンロード方法が分かる
- AFFINGER6をWordpressにインストール方法が分かる
記事を書いている人

- 独立系行政書士|3年目ブログ-
- ブログ収益(最高6万円/月)
- WordPressテーマ:AFFINGER6愛用
なので、購入方法からインストールまでした時の模様を一から説明していきますね。
AFFINGER6の購入サイトへGO!
まず下記のリンクからAFFINGER6の購入サイトへ行けます。
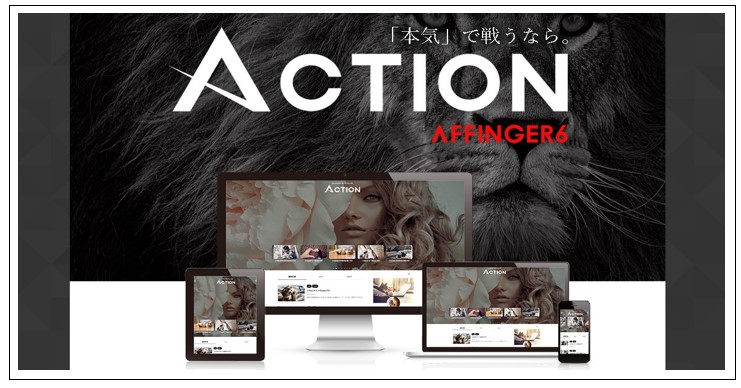
AFFINGER6の正式な名称は「ACTION AFFINGER6」といい、販売者は株式会社オンスピードというところです。
購入サイトを下へスクロールしていくと下記の画面が表れ「ご購入はこちら」というボタンから購入ページへ行けます。
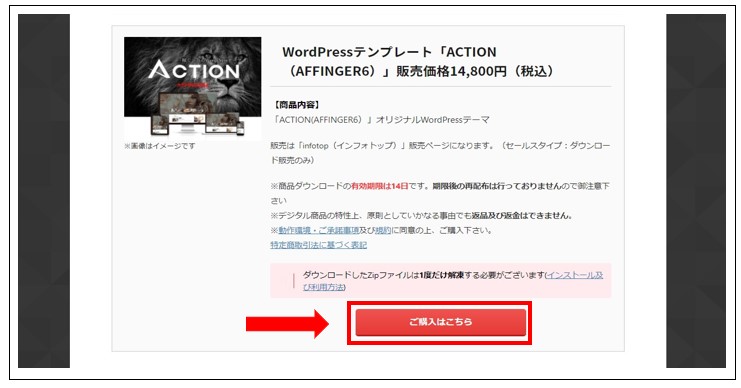
決済サービスのインフォトップへ移動!
購入ボタンをクリックすると以下の画面に切り替わります。
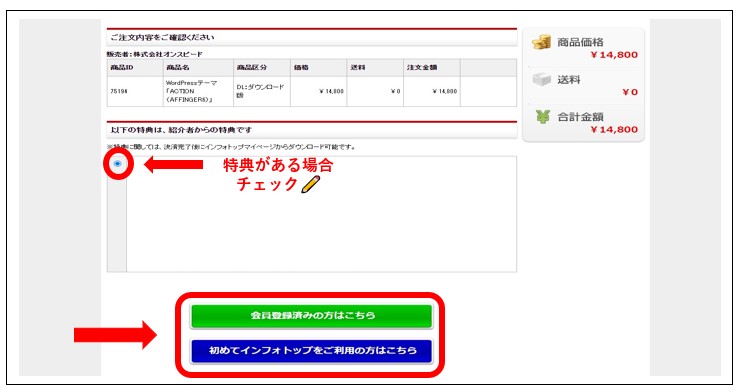
ここで余談ですが、購入ボタンをクリックすると別サイトへ飛びます。でも安心してくださいAFFINGER6の販売先(株)オンスピードは決済サービス会社「インフォトップ」に委託しています。なので、怪しいサイトへ誘導された!と思わず焦らないでくださいね。
そして、上記画像の赤枠部分を選んで進めていきましょう。
また僕みたいにAFFINGER6を紹介しているブログには「独自の特典」を付けて、購入者に訴求していることがあります。
例えば「 AFFINGER6購入者限定○○特典付き」「AFFINGER6(アフィンガー6)の豪華○○特典」など
もし、その紹介ブログから特典を受け取りたい場合、赤丸部分に必ずチェックを付けましょう。
【インフォトップに会員登録済みの場合】
以前、インフォトップを利用したことがあるなら、すでに会員登録をしてあるので「メールアドレス」と「パスワード」を入力して進めばOK。
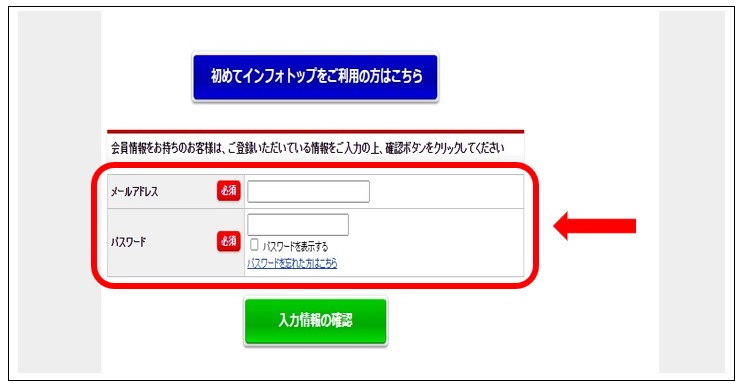
【初めてインフォトップを利用の場合】
インフォトップを利用するのが初めてなら、まず以下の会員情報を登録しましょう。
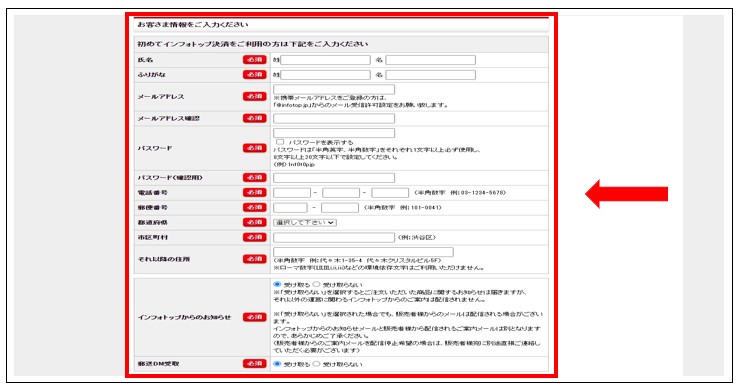
それが終わると、支払い方法の選択です。銀行振込でもいいですが、すぐに利用したいならクレジットカード払いがおすすめです。
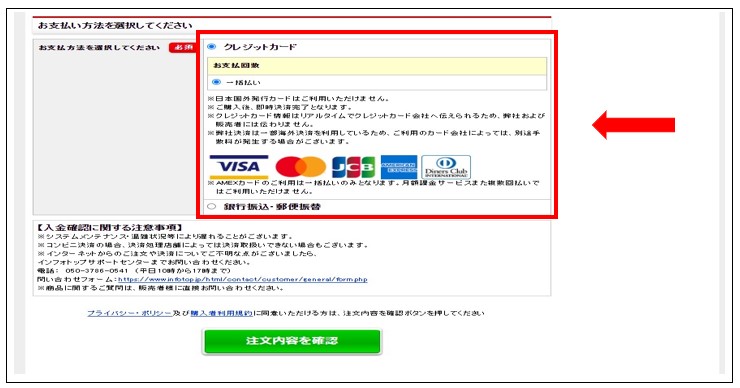
入力が済みましたら、利用規約などに目を通して「規約に同意してカード情報入力へ」をクリックして先に進みます。
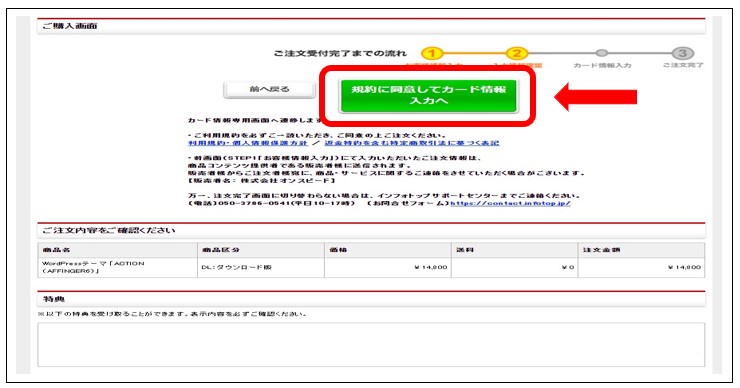
僕はクレジットカード決済にしたので「カード情報」を入力し決済実行です。
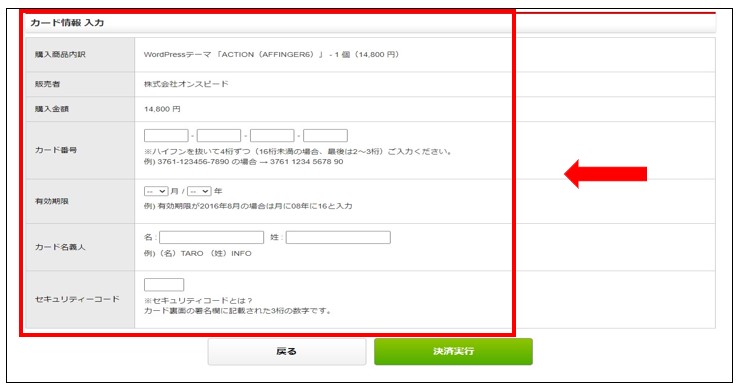
決済が無事に完了しましたら、以下の画像が表示されますので注文完了です。そして「注文情報を確認する」をクリックします。
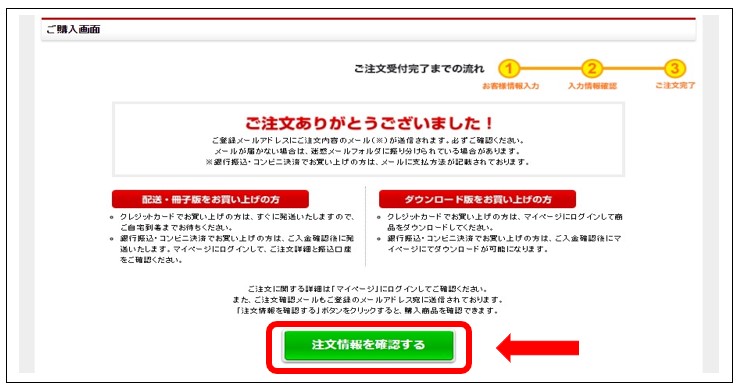
そしたら、注文した内容と販売者情報が表示されます。下記画像のURLはクリックせず「インフォトップのトップページ」に戻ってください。
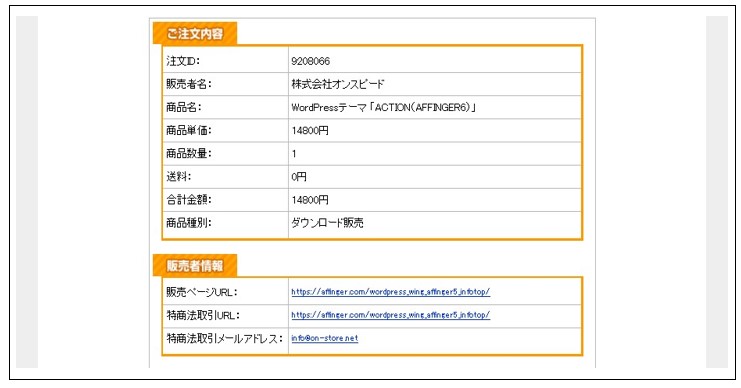
AFFINGER6のダウンロードしよう!
ここからは購入したAFFINGER6のダウンロード方法を紹介しますね。ちょっと疲れたらコーヒーブレイクなどして進みましょう。
前項で説明したとおりインフォトップのトップページに戻ったら下記画像の「注文履歴ダウンロード」をクリックしてください。
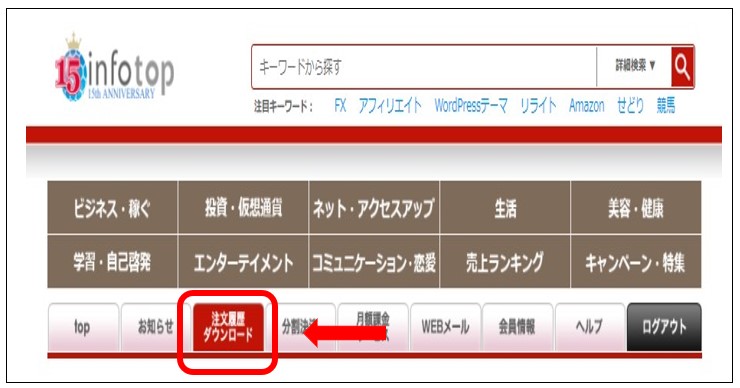
下記の画像が表示されますので、ここで「 AFFINGER6 」と「特典(あれば)」をダウンロードできます。
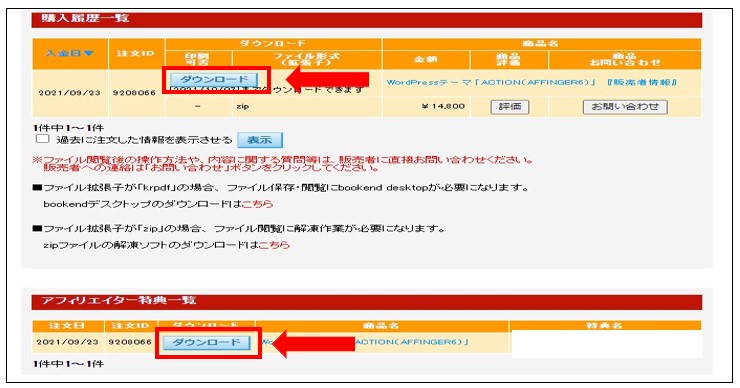
今回は、AFFINGER6のダウンロード方法なのでAFFINGER6だけをダウンロードします。ダウンロードすると下記の画像のようにPCファイルが開かれます。
注意
購入したAFFINGER6は、14日間を過ぎるとインフォトップからダウンロードできないので注意!他のブログでも利用するためPCに「新しいフォルダ」を作って保管しておきましょう。
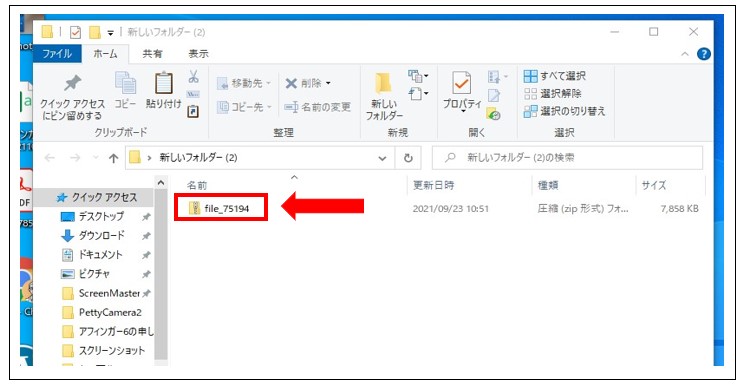
ダウンロードすると上記画像の「圧縮ファイル」があるので、これをダブルクリックか右クリックで「解凍」します。
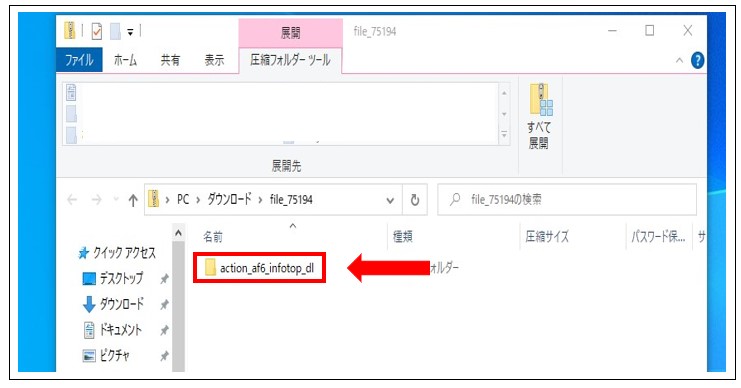
解凍したファイルを開くと、上記ファイルが表示されます。このファイルもクリックして開きます。
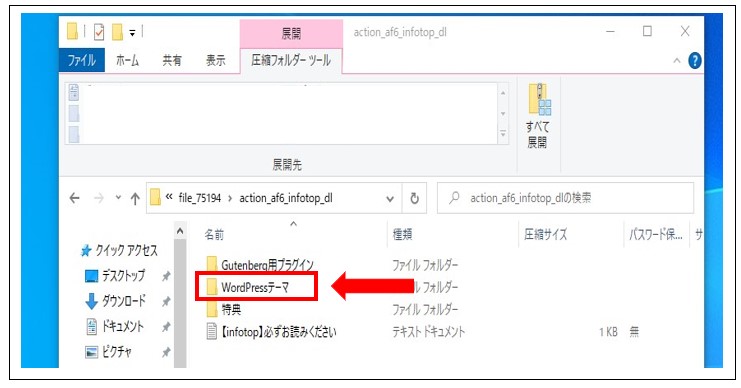
上記画像のいろいろなファイルが表示されますが「Wordpressテーマ」のファイルを開きましょう。
ここで載っている特典はAFFINGER6が提供するオリジナル特典であり、ブログの「独自特典」とは別物なので注意してください。ちなみに中身は「すごいもくじLITE」「稼ぐサイトの設計図」などブログ運営に役立つ物が入っています。
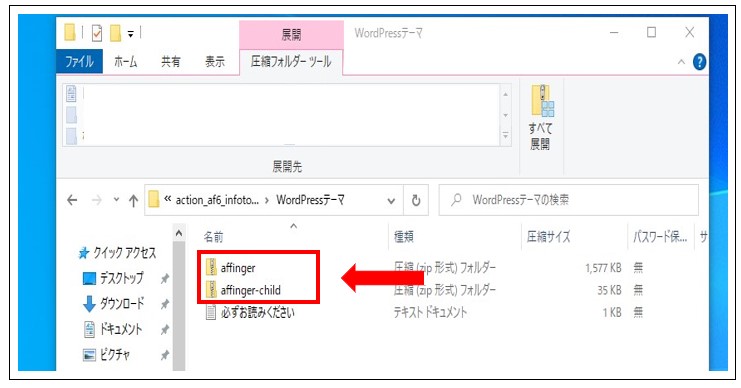
開くと、上記画像の圧縮ファイルが表示されます。この「affinger」「affinger‐child」は解凍しないので注意してください。
注意
「affinger」「affinger‐child」 の圧縮ファイルは解凍しない。
AFFINGER6をWordpressにインストールしよう!
ここまで来たら、もう少しで完了です。なので、頑張っていきましょう。
今度は「Wordpressのダッシュボード」に移動してください。移動しましたら「外観」→「テーマ」をクリック。
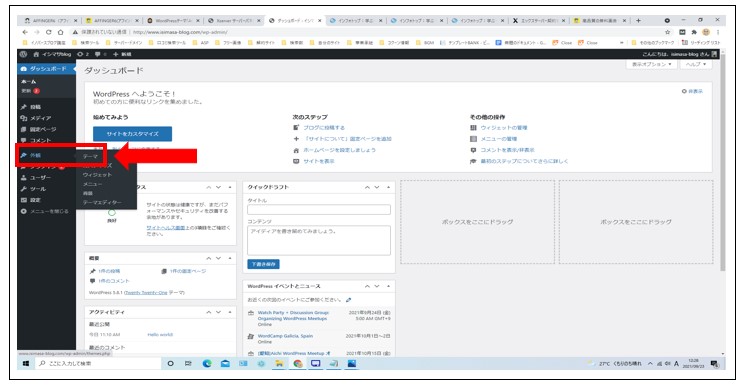
下記画像の「新規追加」をクリックします。
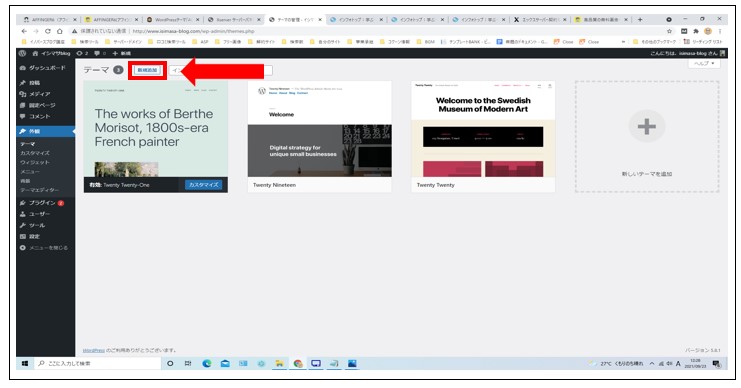
次に、下記画像の「テーマのアップロード」をクリックします。
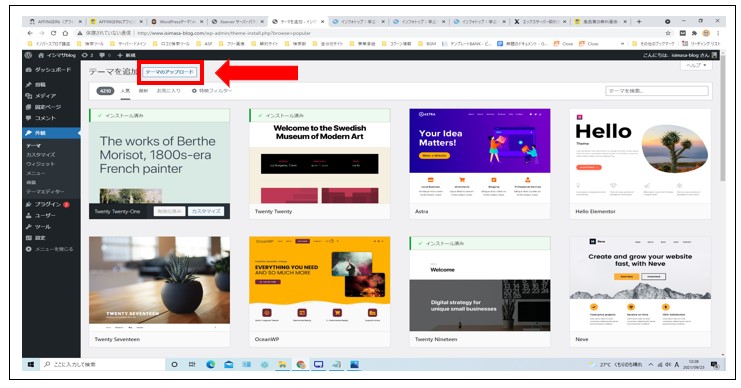
下記画像の真ん中にある「ファイル選択」をクリックします。ここからさっきダウンロードしたAFFINGER6のファイルを使っていきます。
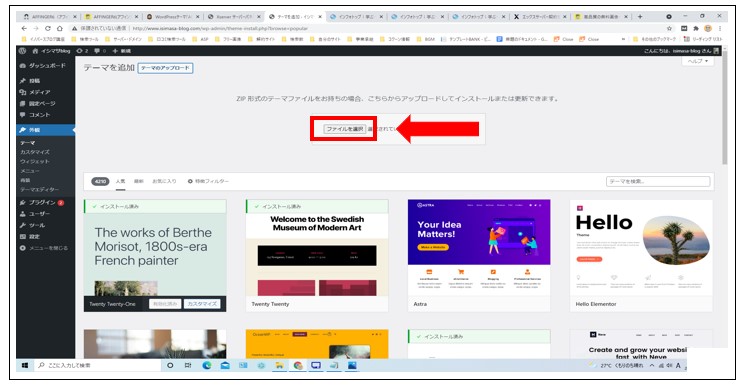
下記画像のように自動でPCファイルが開かれますので「affinger」の圧縮ファイルまで行きます。
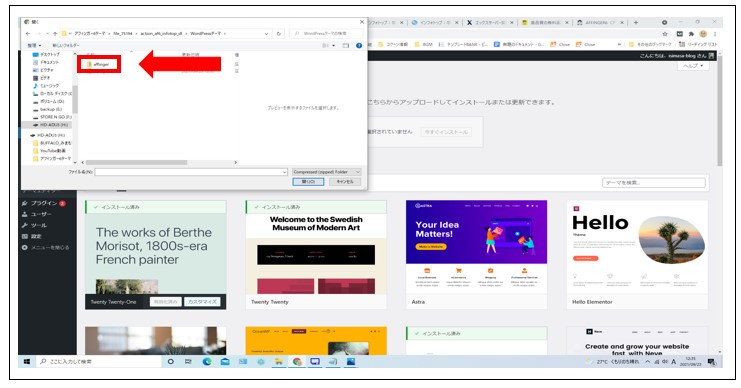
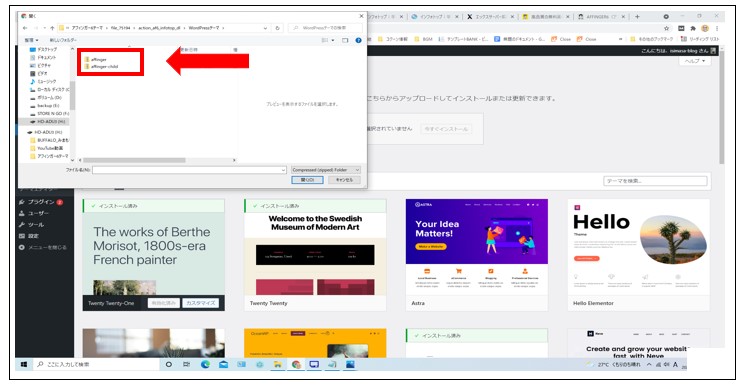
上記画像のように「affinger」「affinger‐child」 があるのですが、まず「affinger」のファイルを選択します。そうすると選択したファイルがはめ込まれますので、下記画像の「今すぐインストール」をクリックします。
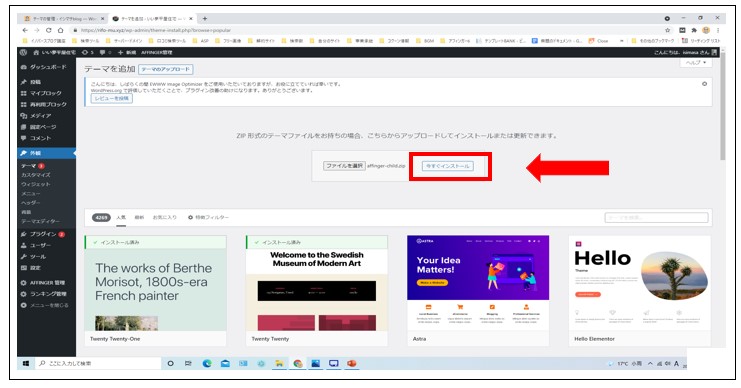
無事にインストールされると、数秒後に下記画像が表示されます。赤枠の「有効化」をクリックして有効にすれば、無事にAFFINGER6のテーマがインストール完了です。
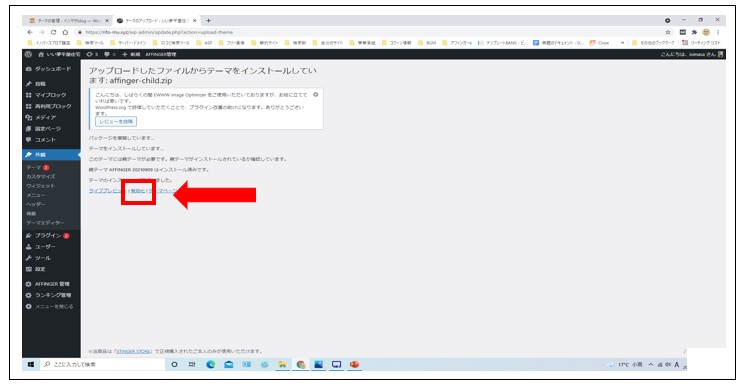
無事に インストールできているかの確認方法は「外観」をクリックして以下の画面が表示されればOKです。
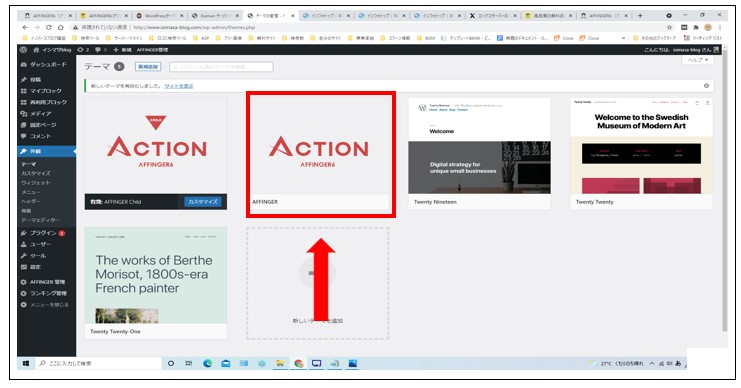
さっそくブログ作成に行きたいと思いますが、ちょっとお待ちください。上記画像には、赤枠の隣にも似たようなテーマが表示されていると思います。
もうお気づきの人もいると思います。
子テーマ:affinger childもインストールしよう!
そうです。圧縮ファイルにはもう1つあったと思います。それが「affinger‐child」です。この「affinger‐child」もさっきと同じ手順でインストールして有効化しましょう。
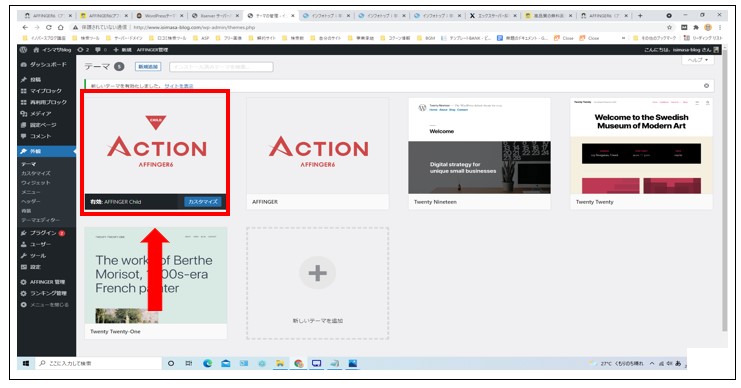
WordPressのテーマには、親テーマと子テーマというのが存在し、基本的には子テーマを使ってブログ作成していきます。
ここで詳しい解説は避けますが、ブログ運営を続けているとテーマをカスタマイズすることがあります。そして、Wordpressの進化とともにテーマもアップデートされます。
アップデートされるのは親テーマだけです。しかし、親テーマをカスタマイズしてしまうとカスタマイズした部分は引き継がれなく初期化されてしまうのです。
それを避けるために子テーマがあります。アップデートされた部分は子テーマにも適用されます。しかし、子テーマにカスタマイズした部分は初期化されずそのまま引き継がれるんです。最新状態でテーマが利用できカスタマイズした部分もそのまま利用できるのが子テーマの役割なのです。
子テーマは超優秀ですよね。だから、ブログ運営するなら子テーマを使って作成していきましょう。
今回のAFFINGER6でいえば「affinger」が親テーマになり「affinger‐child」が子テーマになります。
注意
ブログは「affinger‐child」 の子テーマを使って作成していく。
子テーマ:affinger childを有効化して完了!
子テーマ「affinger‐child」を有効化にすれば、インストールが完了です。
WordPressを使い慣れていない人はインストールできているのか不安になると思います。その確かめ方法として「Wordpressダッシュボード」を開いて、下記画像の赤枠「AFFINGER管理」というタグがあれば大丈夫です。
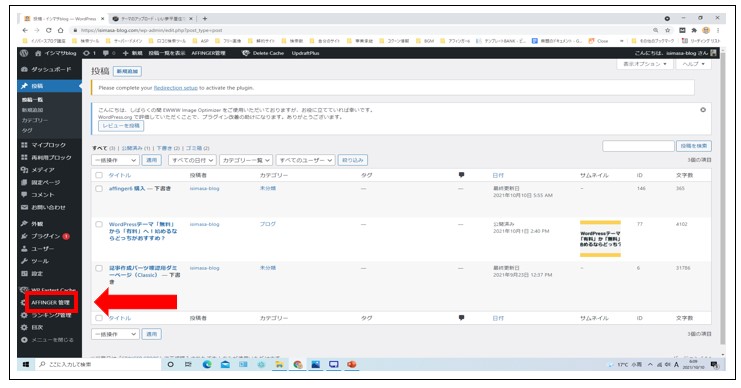
まとめ
以上で有料テーマAFFINGER6の「購入方法からWordpressへのインストール方法」です。
初めて行う人はちょっと大変かもしれませんね。でも、これからブログ運営をするならたくさんのことを学んで勉強していくことになります。これも経験の1つと思って挑戦してみてくださいね。
AFFINGER6を使って一緒にブログライフをenjoyしていきましょう(^^)/
WordPressテーマ 特典付き「ACTION(AFFINGER6)」インストール後に読んでほしい記事↓↓



