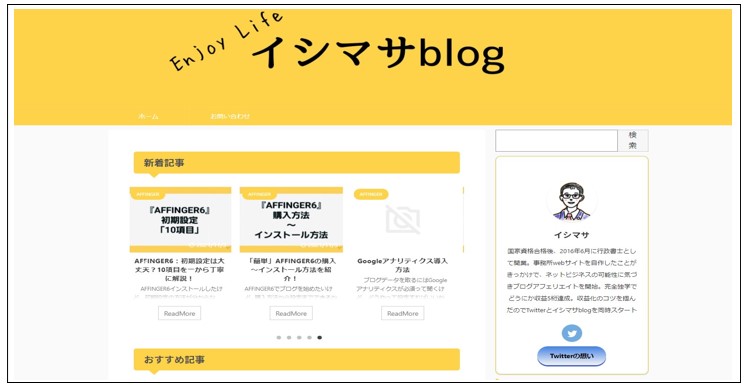テーマを「AFFINGER6」に変更したのでGoogleアナリティクスを設定しました。その時の模様を紹介します。
Googleアナリティクスが必要って聞くけど、どうやって設定すればいいか分からないんだけど…
いまやブログをやっている人でGoogleアナリティクスを設定していない人はいないと思います。運営していく上でデータの分析が必要です。そのデータを取ってくれるのがGoogleアナリティクスなんです。
毎日どれだけの人が訪れてどの記事が多く読まれているのか?…気になりますよね。
このようなことがGoogleアナリティクスでは分かります。また無料で使えるので導入しない理由はありません。
ブログを効率良く運用していくためにGoogleアナリティクスは欠かせないアクセス解析ツールなんです。
悩みの解決
- Googleアカウントの作り方が分かる
- AFFINGER6にGoogleアナリティクスの導入方法が分かる
- 使い方より設定だけしたい人向け
記事を書いている人

- 独立系行政書士|3年目ブログ-
- ブログ収益(最高6万円/月)
- WordPressテーマ:AFFINGER6愛用
今回、Googleアナリティクス設定の手順を一から解説していきます。ですので。初心者の方でも手順通りに進めていけば簡単に導入できますよ。
Googleアカウントを作成しよう
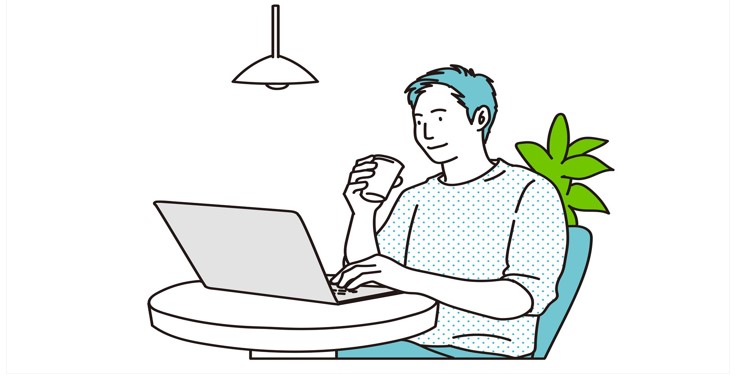
まずはGoogleアカウントの作成をしていきましょう。
なぜならGoogleアナリティクスを利用するためにはGoogleアカウントが必要になるからです。
アカウントを持っていることでGmailやYouTube、フォトなどさまざまサービスが利用できるので作っておいて損はありませんよ。
下記のリンクボタンからGoogleへアクセスできるので、持っていない人はサクッと作ってしまいましょう。
※持っている方は飛ばしてGoogleアナリティクスアカウントの作成へ。
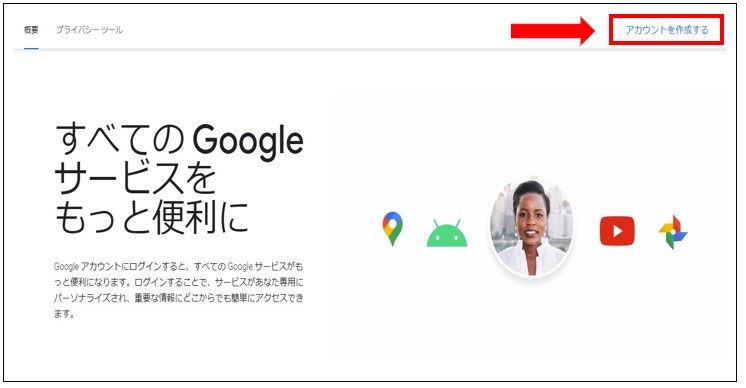
アクセスしましたらGoogleトップページの「アカウント作成」をクリック。
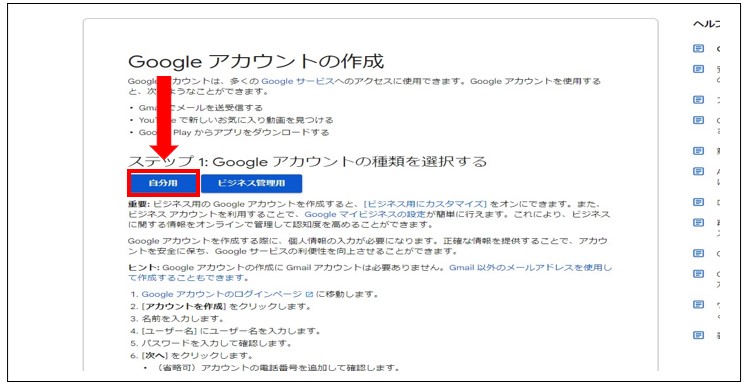
Googleアカウントには「自分用」と「ビジネス用」がありますが「自分用」を選んで進んでください。
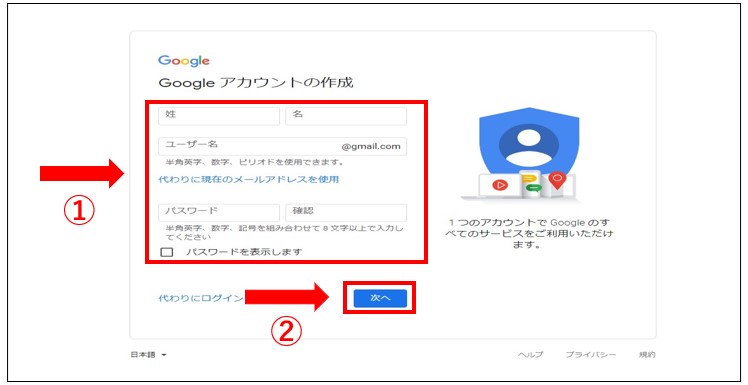
上記画像の①を入力して「次へ」をクリック。
作業項目
- 姓と名:「本名」を入力
- ユーザー名:任意で好きな文字を入力
- パスワード:任意で好きな文字を入力
※ユーザー名はメールアドレスになるので、ブログ名と統一する格好いいですよ(^^)/
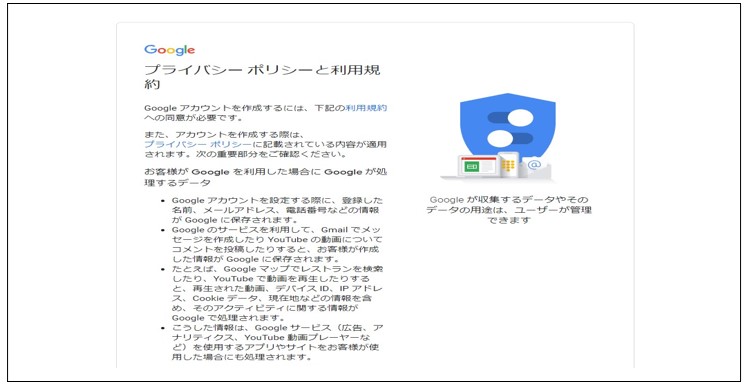
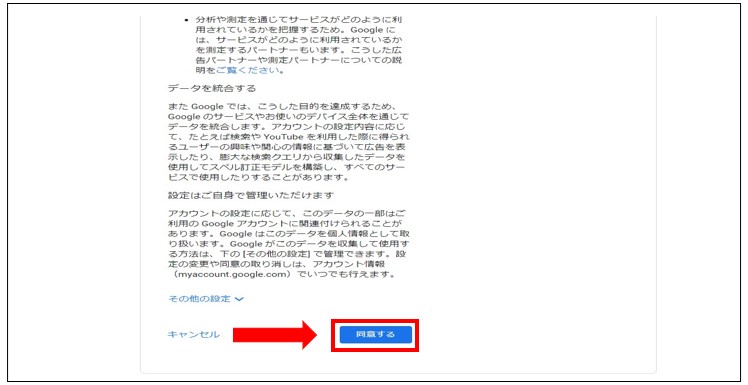
プライバシーポリシーと利用規約を読んだら「同意する」をクリック。
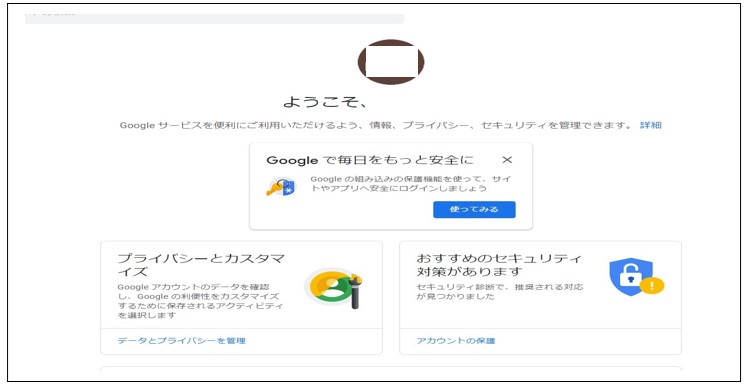
上記画面が表示されますのでGoogleアカウントの作成は完了です。簡単でしたよね!(^^)!
Googleアナリティクスアカウントを作成しよう
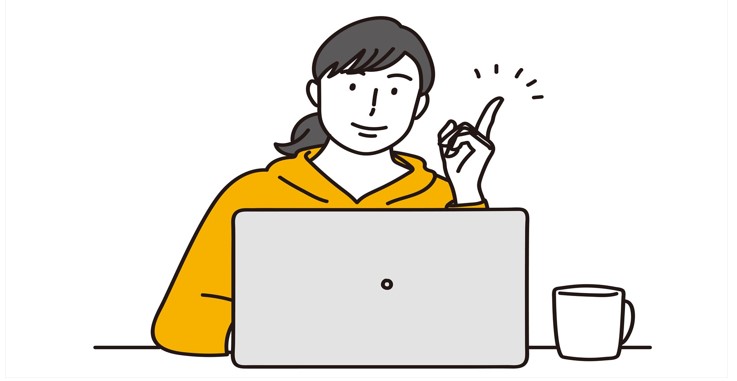
Googleアカウントができましたので、さっそくGoogleアナリティクスの設定をしていきましょう。
まずはGoogleアナリティクスアカウントの作成からです。
えっ!またアカウント作成するの?と思われた方もいるでしょう。
そうなんです。Googleアナリティクスでもアカウントを作らなければいけないのです。と言ってもGoogleアカウントとは違ってアナリティクスでしか使用できないものになっています。
では、下記のリンクボタンからGoogleアナリティクスへアクセスできますのでスタート。
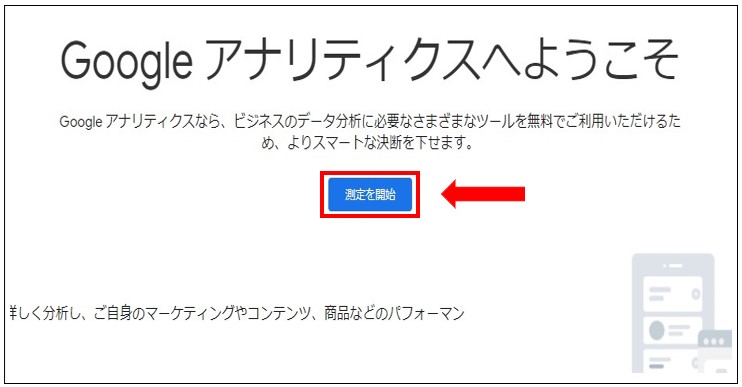
Googleアナリティクスへアクセスしましたら「測定を開始」をクリックしましょう。
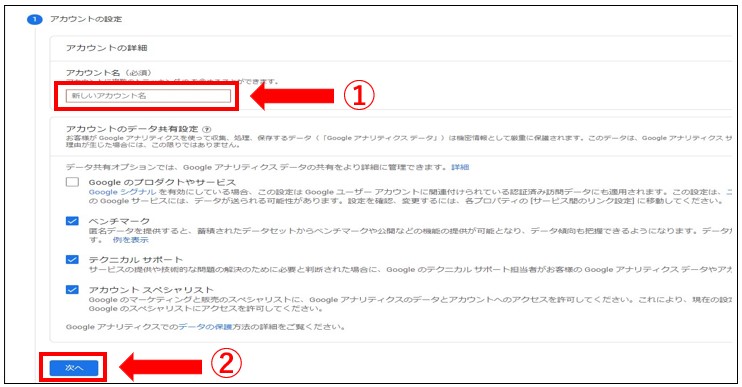
①の「アカウント名」を入力して、他の項目はそのままで「次へ」をクリックします。
作業項目
- アカウント名:任意で「例えば(ブログ名など)」を入力
- 他の箇所:最初からチェック済み
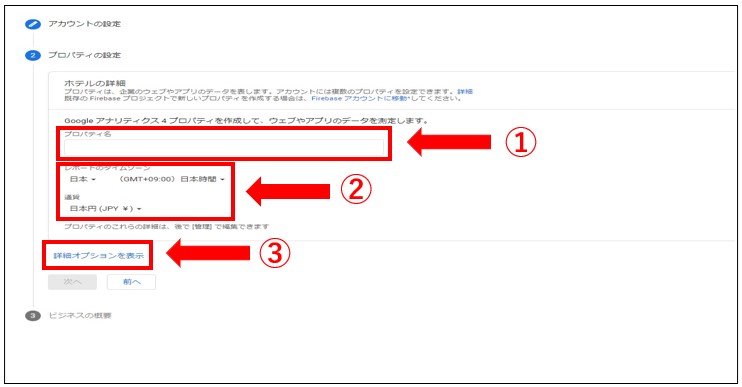
次にプロパティの設定です
①のプロパティ名を入力と②を日本版に切り替えます。
そのあと「詳細オプションを表示」をクリック。ここで詳細オプションの設定が大切になるので見逃さないようにしましょう。
作業項目
- プロパティ名:任意ですが「アカウント名」と同じで問題ありません
- 時間や通貨:「日本版」に変更
- 詳細オプションを表示:忘れずに行う
Googleアナリティクスは2類(新旧)
ここで詳細オプションについて簡単に説明します。
いま現在GoogleアナリティクスはGA4(Google Analytics 4)とユニバーサルアナリティクス(旧型)の2種類があります。以前はユニバーサルアナリティクスだけだったのですが、GA4は2005年に導入された新しいアクセス解析ツールです。
今回はこの両方を設定します。
「新型GA4」だけ設定すればいいのでは?
と思うかもしれませんが、GA4はまだまだ普及率が良くありません。計測形式が違ったりと使いにくい部分が多いのが現状です。それにGoogleアナリティクスに関する記事も旧型ユニバーサルアナリティクスが多いですしね。
今後は、新型へ移行していくものと思われますが、まだ旧型を利用することが多いので両方使えるように設定します。
Googleアナリティクスの種類が分かったと思いますので設定していきましょう。
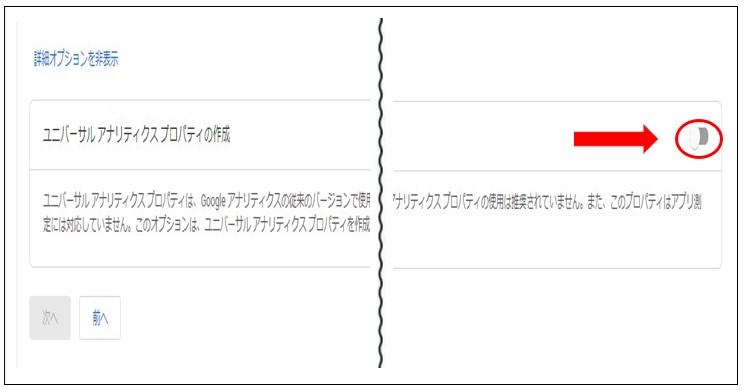
上記画像の右端を「オン」にします。そうすると下記画像のように「ユニバーサルアナリティクスプロパティの作成」が開きます。
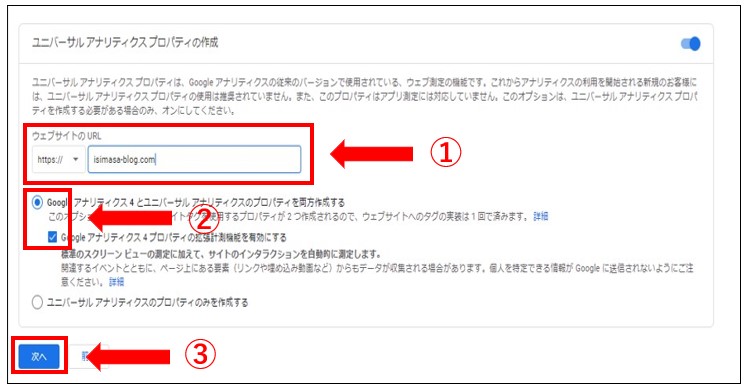
①の「ウェブサイトのURL」を入力して、②のようにチェックしましょう。
そして「次へ」をクリック。
作業項目
- ウェブサイトのURL:自分のブログのURLです。
※SSL化にしている人は「https:」に変更してください。 - ②にチェックを入れることで「GA4」と「ユニバーサルアナリティクス」の両方が作成できるようになります。
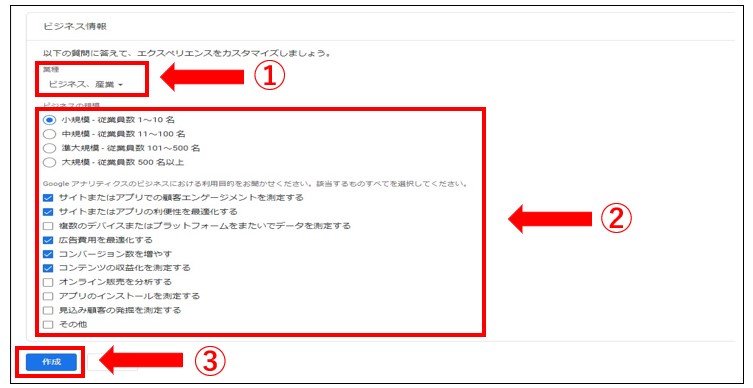
次にビジネス情報です。
①の「業種」を選んで②の赤枠にチェックして「作成」をクリック。
作業項目
- 業種:好きな種類で大丈夫です。分からなければ「ビジネス・産業」でOK
- ビジネス規模:事業している人なら適切な従業員人数。個人なら「小規模」で問題ありません
- 利用目的:画像と同じ5か所にチェック
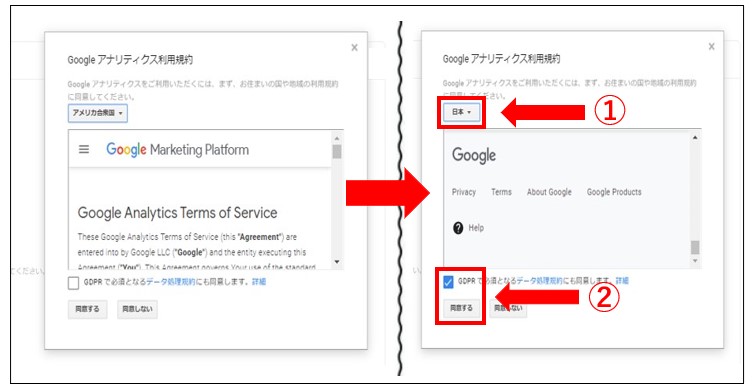
作成ボタンを押すと上記画像「利用規約」が出てきます。日本版に切り替えて目を通して問題がなければ②をチェックして「同意する」をクリックしましょう。
下記画像が開きますので、Googleアナリティクスアカウントの作成が完了です。
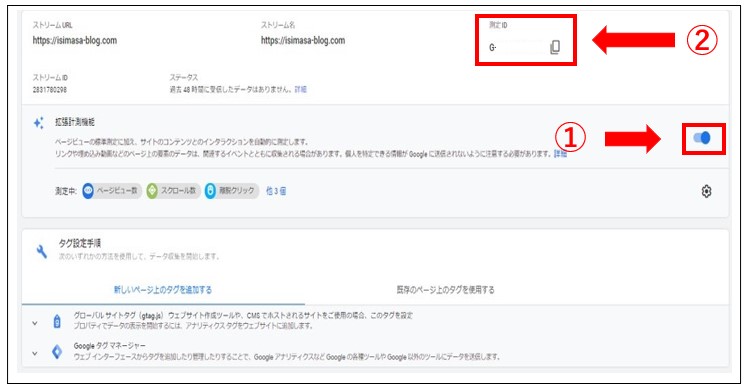
つぎにブログ側の設定がありますので①をオンにして②のコードをコピーしましょう
作業項目
- 拡張機能:「オン」にする
- 測定ID:コピーする
AFFINGER6にGoogleアナリティクスを設定しよう
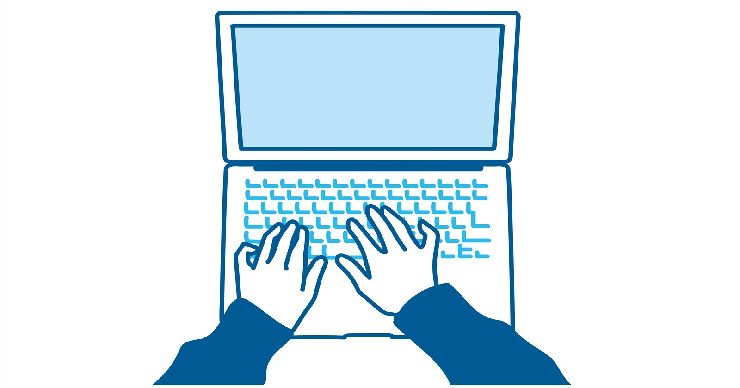
Googleアナリティクスの作成が完了しましたら自分のブログ「Wordpress管理ページ」を開いてください。
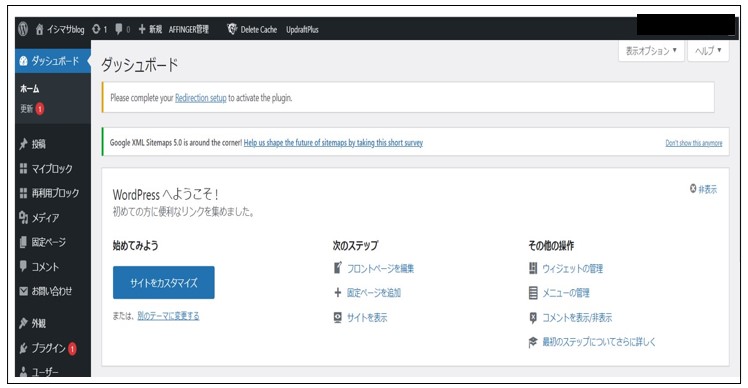
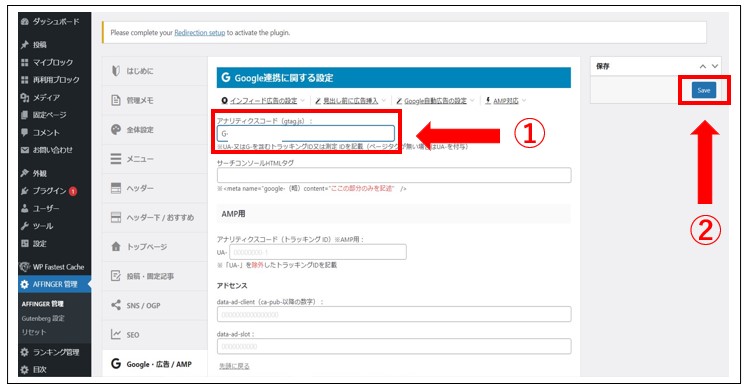
開きましたら管理画面を下へスクロールしていき「AFFINGER管理」→「Google・広告/AMO」を選んで①に先ほどコピーした「測定ID」を貼り付け②の「Save」をクリックして保存。
作業項目
- アナリティクスコード:「測定ID」を入力
これでGoogleアナリティクスの設定は完了です。
終わりしたが無事に設定されているか確かめてみましょう。
設定したブログを閲覧してください。
閲覧したらGoogleアナリティクスを開いて「⌂マーク」をクリックしホーム画面にしてみましょう。
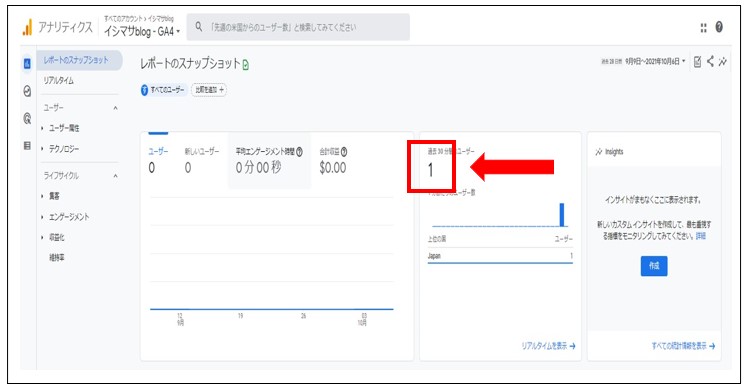
無事に設定ができていると「ユーザー(閲覧者)」に1と表示されているはずです。されていれば無事に設定もできているということです。
もし、表示されていなければ一からGoogleアナリティクスアカウントの作成手順を見直してください。
更にGoogleアナリティクスアカウントを追加する方法
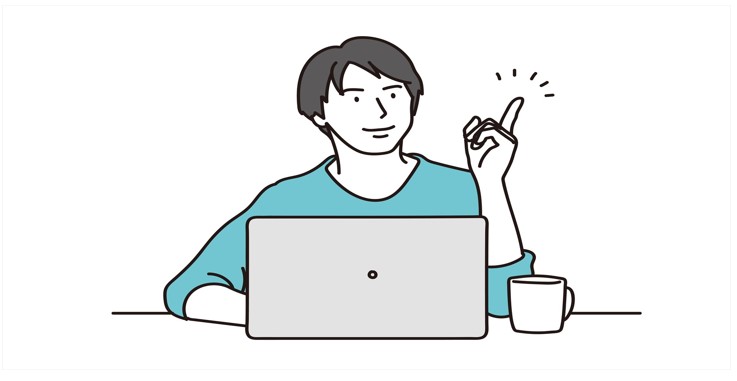
ここまででGoogleアナリティクスの設定は終わりなのですが、今後、複数のブログを運営する人も出てくるでしょう。もしくはすでにアナリティクスアカウントを持っている人も。
その場合、新しいブログに新しいGoogleアナリティクスを設定することになるので追加方法を説明しておきます。
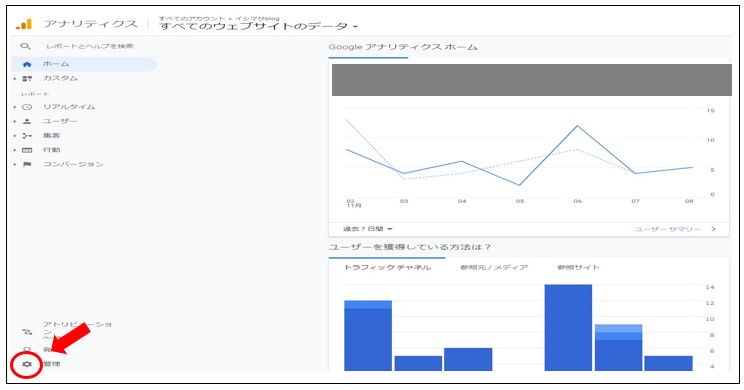
上記画像のGoogleアナリティクスのホーム画面を開きます。画面左下の赤丸箇所をクリックします。
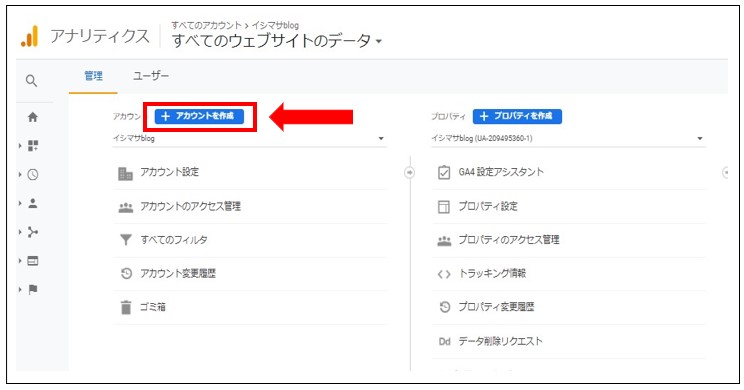
上記画像が開きますので「アカウントを作成」から新たに追加することが可能です。
この後はGoogleアナリティクスアカウントの作成と一緒の手順になります。アカウント作成へ戻るにはここをクリック
まとめ
以上でGoogleアカウント作成からGoogleアナリティクスの設定方法を解説しました。
そこまで設定は難しくなかったですよね。ブログを運営していくならGoogleアナリティクスは必須です。
- セッション数
- ページビュー数(PV)
- 流入経路
- コンバージョン率
- 直帰率・離脱率・回遊率
など高機能かつ無料でアクセス解析することが可能です。
なので、ブログを始めたらアクセス解析ツール「Googleアナリティクス」をしっかりと導入してblogライフをEnjoyしましょう。
それではまたお会いしましょう(^^)/