
今回は、エックスサーバーを使って、10分でサクッとブログをスタートさせる方法を紹介します。
ブログを始めようと思ったけど、登録やら設定やらで断念しちゃったんだ。
私も始めた時はやることが多くて大変でした。
ブログは何で作るのか。レンタルサーバーはどこにするのか。またはどこのドメイン会社と契約すればいいのか。ブログを始めたくてもたくさんの壁を乗り越えなければいけませんでした。
時代は大きく変わり、今からブログを始めるならWordpress一択です。
レンタルサーバーとドメインは同じ会社が管理していることが多いので、さらに簡略化されています。
またこれから紹介するサービスを利用することでものの10分程度でブログ開設が可能です。
悩みの解決
- サクッとブログが始められる
- ブログの始める手順が分かる
- エックスサーバーのクリックスタートのメリットデメリットが分かる
副業を始めたいなら
時間労働にならない「不労収入ビジネス」を選ぶことが大切です。
アパートの家賃収入、YouTubeの広告収入、株の配当金などが挙げられます。
どれも初期費用や知識が必要で始めるにもハードルが高いですよね…
そこでおススメなのがブログ!
スタート時も1000円程度済みますし月々の運営代も1000円程度です。
コスパ最強のブログですが、収入も青天井!
稼ぐまで大変ですが、挑戦する価値は大いにありますよ。
ちなみに、ブログを始めるならエックスサーバーのクイックスタートを利用するのがいいでしょう。
いますぐブログを始めたい方はこちらからどうぞ。
管理人

- 専業行政書士(平成28年登録)
- 予備校(通信講座)&独学。4回目受験で合格
- 相続専門として年間相談件数は100件以上
- 保有資格:行政書士、FP2級、日商簿記2級
- 副業ブログで収益(最高6万円/月)
- twitterフォロワー数2万超え

今回は、その画期的なサービス「エックスサーバーのクイックスタート」を使ったブログの始め方をご紹介します。
\キャッシュバックで利用金額実質792円~/


クイックスタートでブログを始めるための5STEPを紹介
まずはじめに、ブログが立ち上がるまでの流れをSTEPごとにご紹介します。
【STEP1】エックスサーバーへログイン・クイックスタートに申込
▼
【STEP2】レンタルサーバー契約・ドメイン登録
▼
【STEP3】WordPressのブログ名・ログインパスワードの設定
▼
【STEP4】個人情報・支払い情報の入力
▼
【STEP5】エックスサーバーへログイン・Wordpressへログイン
以上の5STEPで完了です。
ブログ初心者でも、10分程度で終わります。
エックスサーバーエックスサーバー「クイックスタート」のメリットデメリット
手順が把握できましたら、今度はクイックスタートのメリットデメリットをさらっと紹介しておきます。
デメリット
- 10日間の無料お試し期間がない
- 支払い方法が「クレジットカード」か「コンビニ支払い」しかない
メリット
- サーバー契約とドメイン登録が同時にできる
- 独自ドメインが無料になる
- WordPressに自動でインストールできる
- 独自ドメインSSL化の設定が自動できる
- 初期設定の手間が大幅に減る
- 初心者でも簡単にブログ作成ができる
従来の方法でブログを立ち上げるには、サーバー契約・ドメイン登録・Wordpressのインストールなど、別々に作業する必要があったのです。
このクイックスタートサービスが開始されてからはすべての作業が1つにまとまったので、作業が簡略化され楽に始めることが可能になりました。
画像を使ったブログの始め方を紹介
それではここからクイックスタートを使ったブログを始める手順を解説していきます。
>>エックスサーバーHPサイトに行きましたら、「新規申込」ボタンをクリックして進みます。時期によってキャンペーンを行っていることがあるのでお得に利用しましょう。

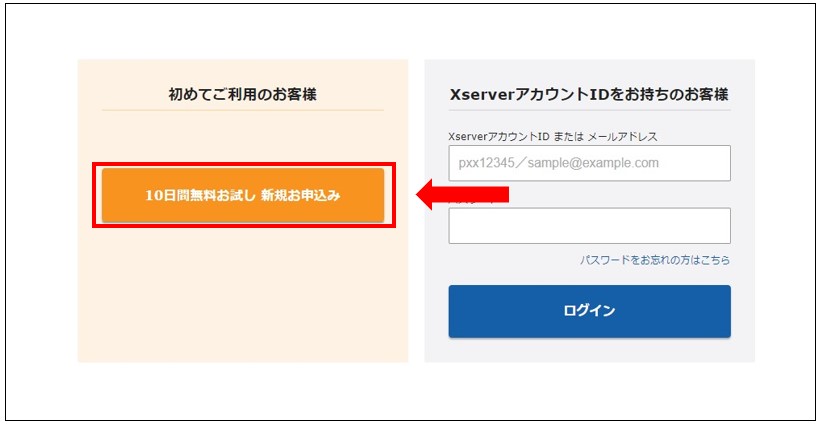
次に「新規お申込み」を選びましょう。
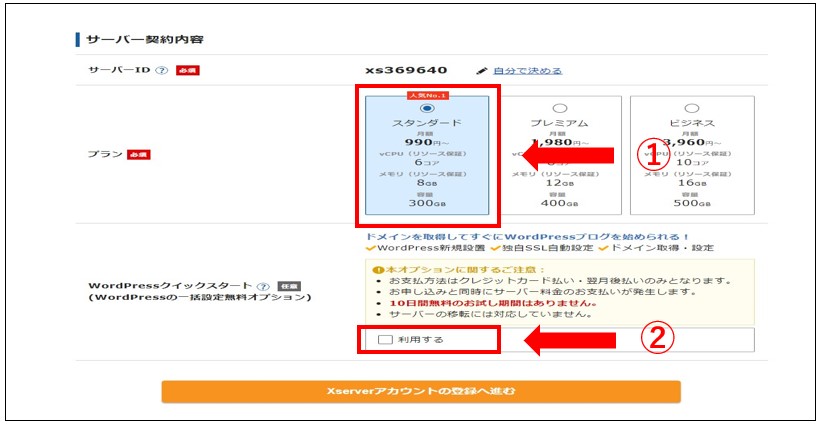
次にプランを選びます。
個人ブログなら、①の一安いスタンダードプランで問題ありません。契約後のプラン変更も可能なので大丈夫です。
私もスタンダードプランに契約しており、このイシマサblogともう1つのブログを所持していますが、両方とも問題なく利用できています。
簡単にブログ始めるため②のクイックスタートを選んでください。
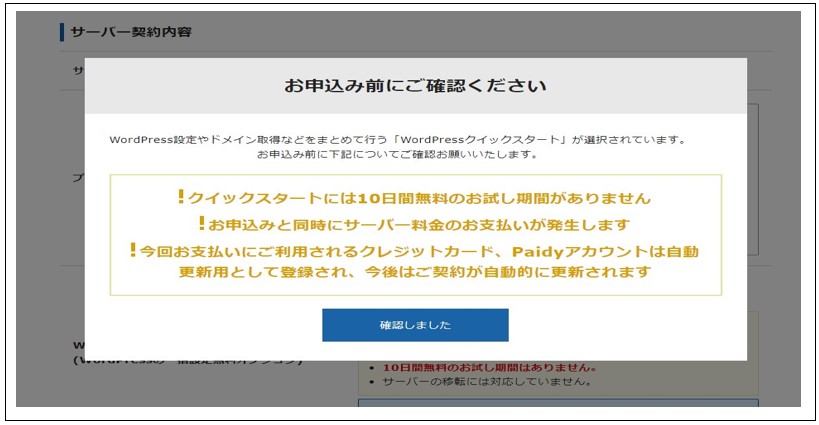
デメリットでも紹介しましたが、クイックスタートで申し込む場合、通常申し込みと異なり10日間の無料お試し期間がありませんので注意が必要です。
注意書きを確認しましたら、次に「サーバーの契約期間」です。
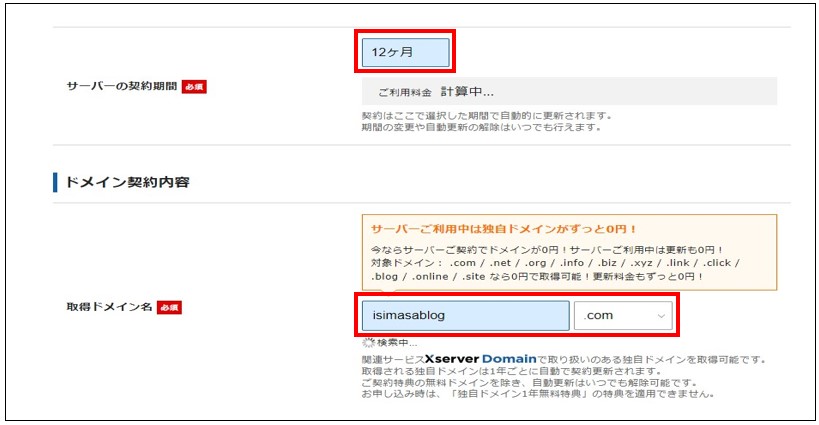
期間は「3ヶ月」「6ヶ月」「12ヶ月」「24ヶ月」「36ヶ月」から選べます。契約期間は長ければ長いほど、レンタル代も安くなります。
ただし、いきなり24ヶ月や36ヶ月にするのはリスクもあるので12ヶ月を選ぶのが無難でしょう。
そのままドメイン名も決めていきましょう。ドメイン名は、ブログ名と同じかあるいは似たような名前にすると統一性が取れていいですよ。
例えば「ブログ名:イシマサblog=ドメイン名:isimasa-blog.com」
そして、エックスサーバーならドメイン(独自ドメイン)の取得料金が無料です。
さらにキャンペーン時なら、更新料も無料となる特典もあるので、タイミングが合えば実質サーバー代だけでブログ運営が可能です。
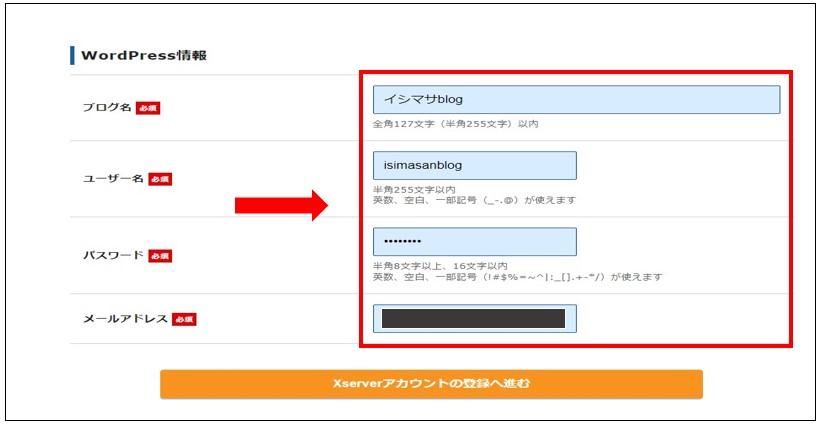
次にWordpress情報を埋めていきましょう。
WordPress情報
- ブログ名:ブログの名前になるところです
- ユーザー名:Wordpressにログインする際に必要です。好きに決めて問題ありません
- パスワード:Wordpressにログインする際に必要です。他からログインされないように強固な物にしておくことをお勧めします
- メールアドレス:GMailなどフリーメールアドレスでも問題ありません
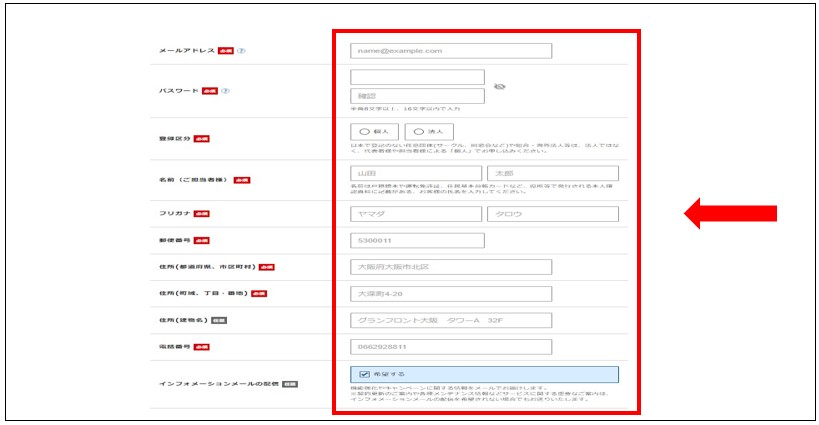
次にエックスサーバーのアカウント情報を入力していきましょう。
エックスサーバー情報
- メールアドレス:Wordpressと同じメールアドレスでいいでしょう
- パスワード:エックスサーバーにログインする際に必要です。※Wordpress情報のパスワードとは違います
- 登録区分:個人運営なら「個人」にチェックでOKです
- 個人情報:名前や住所など正確に個人情報を記入しましょう
- インフォメーションメール配信:エックスサーバーからお得な情報が配信されます。希望しない場合はチェックを外しましょう
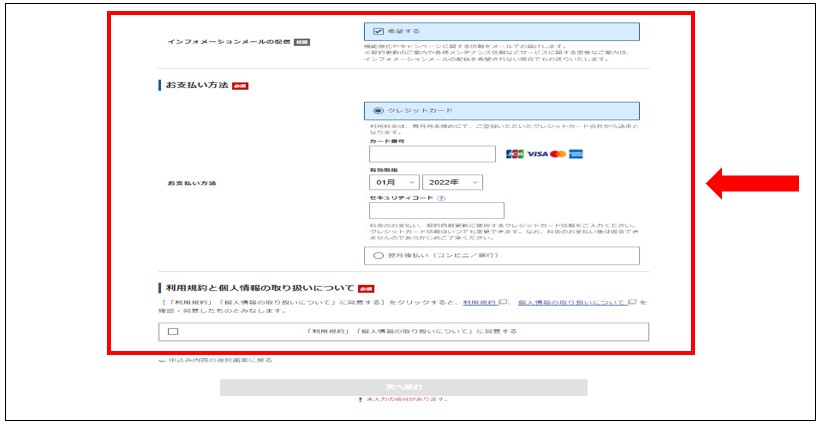
そのまま、お支払い方法です。「クレジットカード」か「コンビニ支払い」が選べます。すぐにブログを立ち上げたいならクレジットカードを選ぶと手続きがスムーズに行われます。
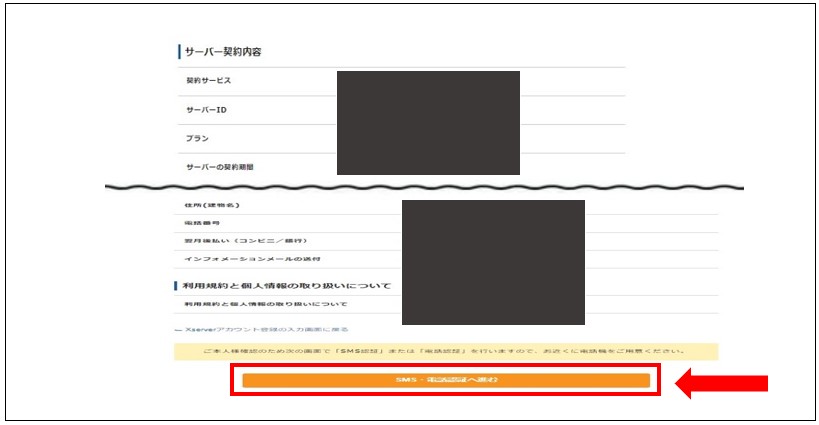
すべてが入力ができましたら、契約内容の確認です。
問題がなければ「SMS・電話認証」へ進みましょう。
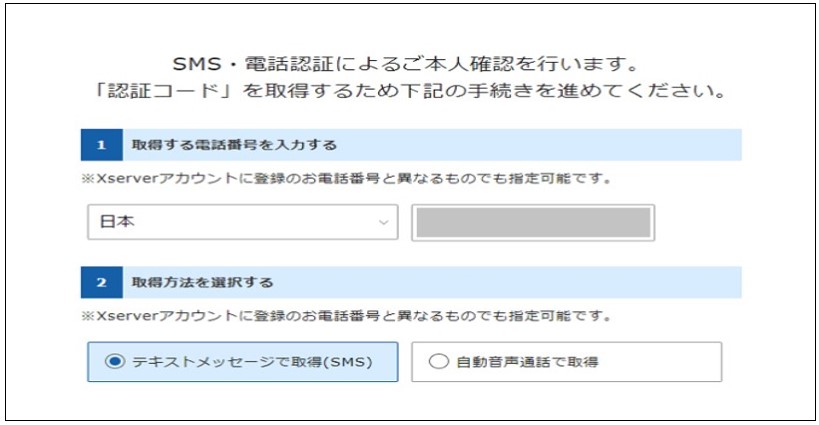
認証コードを受け取るために「SMSメッセージ」か「音声通話」のどちらで受け取るか決めましょう。
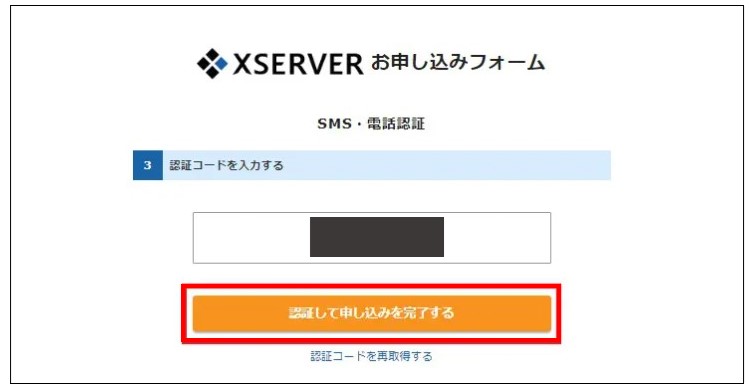
送られて来たらコードを入力して「認証して申し込み」を完了してください。
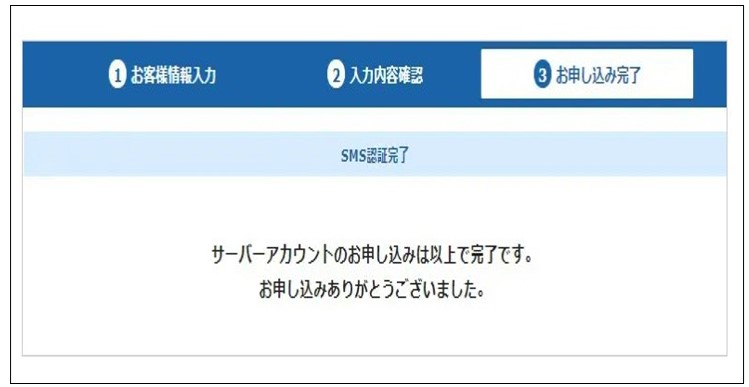
申し込みが無事に完了しますと、登録したメールアドレスにメッセージが届いていますので確認してください。
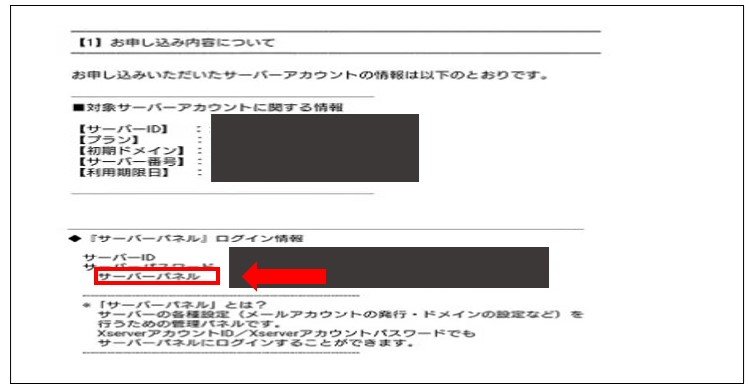
メールの内容の「サーバーパネルのURL」をクリックしてエックスサーバーにログインしましょう。
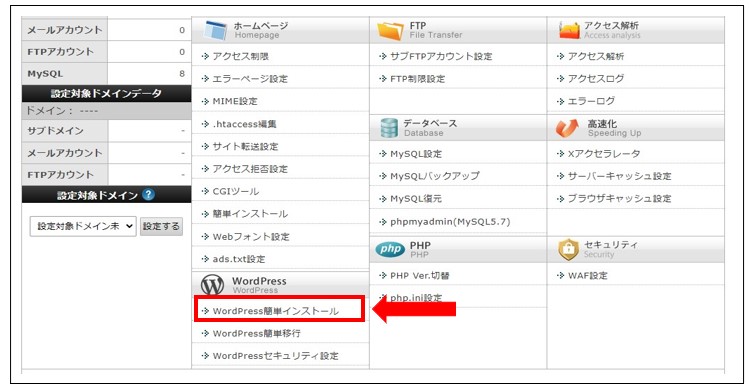
ログインしましたら、サーバーパネルに入ってください。
そして、下部にある「Wordpress簡単インストール」をクリックしてください。
作ったドメインを選んで選択すると、ドメイン情報が表示されます。
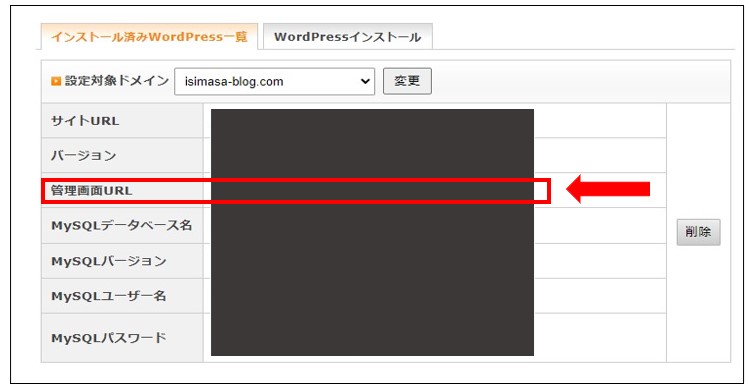
その中の「管理画面URL」をクリックすると、Wordpressのログイン画面に行けます。
ここで注意して欲しいのが、契約してから時間が経っていないとエックスサーバー側の問題でログイン画面が表示されません。なので、1時間くらい時間をおいてから再度、行ってください。
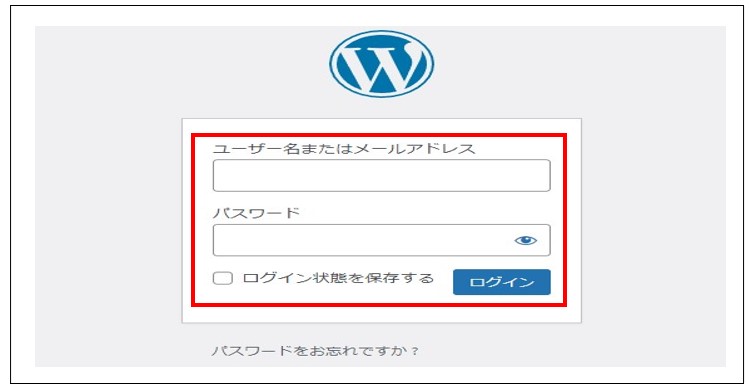
上記のようなログイン画面が出てきましたら、「ユーザー名」と「パスワード」を入力してログインしてください。
先ほどサーバー契約の時に入力したWordPress情報の箇所がログイン情報になります。
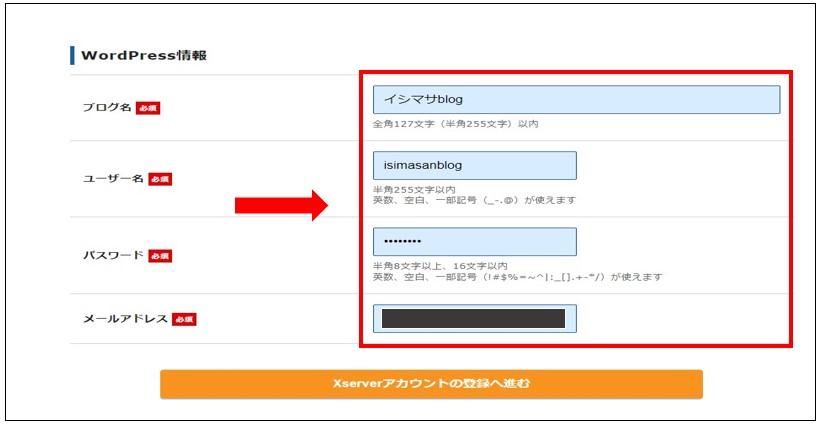
ログインして下記のような画面が表示されれば、無事にブログ開設が完了です。
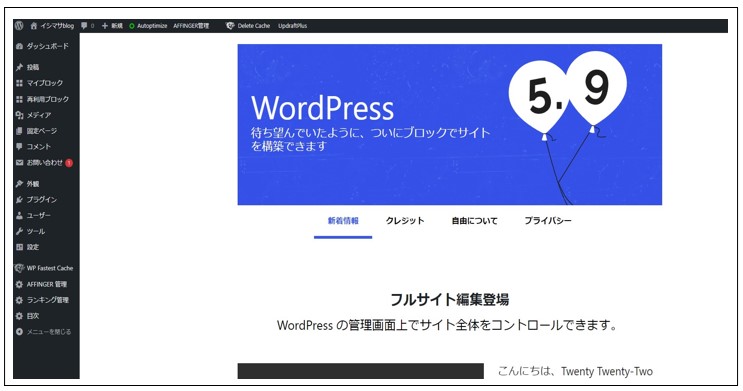
これでWordpressのブログが立ち上げりました。
結構簡単だったのではないでしょうか。すぐにブログを書きたいと思いますが、ちょっと待ってくださいね。
記事を書く前に、最低限設定することをこれからお伝えします。今すぐに設定してもいいですが、ちょっと疲れたなら後日設定していただければ大丈夫です。
クイックスタートを始める↓↓
エックスサーバーブログができたら最低限やっておくこと
テーマの選定
WordPressにログインしたら、まずテーマを決めましょう。
テーマとは、ブログデザインテンプレートだと思ってください。テーマには、無料の物から有料テーマの物まで種類は豊富にあります。
デフォルトの物でもいいですが、収益を上げるブログにするなら有料テーマ一択です。
ブログにおすすめなテーマを紹介した記事を用意しておきましたので参考にしてください。
テーマが決まりしたらWordpressにインストールしていきましょう。インストール方法はこちらの記事を参考にしてください。
このイシマサblogは「AFFINGER6」という収益化に特化した有料テーマを使っています。
パーマリンクの設定
つぎにパーマリンクの設定です。
パーマリンクの設定は、以下の記事「目次:パーマリンクの設定」をお読みください。
AFFINGER6:初期設定は大丈夫?10項目を一から丁寧に解説!
プラグインの設定
次にプラグインの設定です。
こちらも先ほどの記事「目次:おすすめプラグインの設定」をお読みください。
AFFINGER6:初期設定は大丈夫?10項目を一から丁寧に解説!
Googleアナリティクス・サーチコンソールの設定
最後は、Googleアナリティクス・サーチコンソールの設定です。
こちらも個別に記事を用意しましたので、参考にしてください。
AFFINGER6:Googleアナリティクスの導入・設定を「画像」で解説
AFFINGER6:Googleサーチコンソールの導入・設定を「画像」で解説
以上です。
紹介したい参考記事は、「有料テーマAFFINGER6」でしたが、別テーマでも設定方法は同じですのでご安心ください。
まとめ
今回はブログの始め方をご紹介しました。
簡単におさらいしておきますと
作業項目
STEP1:エックスサーバーへログイン・クイックスタートに申込
STEP2:レンタルサーバー契約・ドメイン登録
STEP3:WordPressのブログ名・ログインパスワードの設定
STEP4:個人情報や支払い情報のに入力
STEP5:エックスサーバーへログイン・Wordpressへログイン
この5STEPで終わりです。
エックスサーバーのクイックスタートを利用すれば、ブログ初心者の方でも10分程度でブログ開設ができます。
これからブログを始めたいと思っている人は、このクイックスタートを利用するといいでしょう。
今回は、ここまです。
Enjoyブログ(^^)/
ブログを始めたい人はこちら↓↓
エックスサーバー\キャッシュバックで利用金額実質792円~/





